MSI Optix G273 3CA7 User's Guide
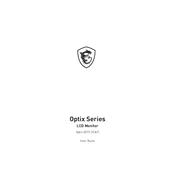
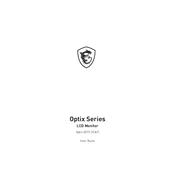
To enable FreeSync, ensure that it's supported by your graphics card, then go to the monitor's on-screen display (OSD) settings, navigate to the 'Gaming' section, and enable FreeSync. Additionally, make sure FreeSync is enabled in your graphics card's control panel.
Use a microfiber cloth slightly dampened with water or a screen cleaner designed for LCD monitors. Gently wipe the screen in a circular motion to avoid streaks. Do not spray liquid directly onto the screen.
Use the OSD menu to access color settings. Navigate to 'Image' or 'Color' settings and adjust parameters like brightness, contrast, and color temperature to suit your preference. You can also use presets like 'sRGB' or 'User' for personalized settings.
Check if the power cable is securely connected to both the monitor and a working power outlet. Ensure the power button is pressed. If the issue persists, try using a different power cable or outlet. If none of these solutions work, the monitor may require servicing.
Visit the MSI official website and navigate to the support section for your monitor model. Download the latest firmware and follow the provided instructions, which typically involve connecting the monitor to your computer via USB and running the firmware update tool.
For optimal gaming performance, set the refresh rate to the maximum supported by the monitor, which is 165Hz. This can be adjusted in your operating system's display settings or through your graphics card control panel.
The monitor includes multiple input ports such as HDMI and DisplayPort. Connect each device to a different port. Use the OSD menu to switch between connected devices by selecting the desired input source.
Check the video cable connections between the monitor and the computer. Ensure the correct input source is selected in the OSD menu. Test with a different cable or port if available. Restart your computer and monitor.
Yes, the monitor supports VESA mounting. Ensure you have a compatible VESA mount and follow the installation instructions provided with the mount kit. Make sure the mounting surface can support the weight of the monitor.
Enable features like 'Blue Light Filter' or 'Anti-Flicker' from the OSD menu. Adjust brightness to comfortable levels and take regular breaks using the 20-20-20 rule: every 20 minutes, look at something 20 feet away for 20 seconds.