MSI Optix G271C 3CC3, Optix G271CQP 3CC3, Optix G321C 3DC1 User's Guide
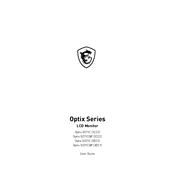
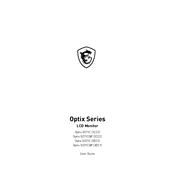
To adjust the refresh rate, go to your computer's display settings. Under 'Advanced display settings', select the MSI Optix monitor and choose your desired refresh rate from the dropdown menu. Ensure that your graphics card supports the selected refresh rate.
To clean the screen, first turn off and unplug the monitor. Use a microfiber cloth slightly dampened with water or a screen cleaner specifically designed for electronics. Gently wipe the screen to remove dust and fingerprints. Avoid using paper towels or rough fabrics.
Ensure that the monitor is powered on and properly connected to the PC using the correct cable (HDMI or DisplayPort). Check if the input source on the monitor is set to the right port. Also, verify that the graphics card drivers are up to date.
To enable FreeSync, access the monitor's on-screen display (OSD) menu using the buttons on the monitor. Navigate to the FreeSync option and turn it on. Ensure your graphics card supports FreeSync and that it is enabled in your graphics card settings.
Use the monitor’s OSD menu to adjust color settings. You can also run a monitor calibration tool on your computer to fine-tune color accuracy. If issues persist, try resetting the monitor to its factory settings.
To access the OSD menu, use the joystick or buttons located on the back or bottom of the monitor. Press the joystick/button to bring up the menu and navigate using the directional controls.
Yes, the MSI Optix monitors are VESA mount compatible. Check the back of the monitor for VESA mounting holes. Use a compatible VESA wall mount kit and follow the instructions to secure the monitor on a wall.
First, ensure that the monitor is selected as the output device in your computer's sound settings. Check that the volume is not muted or too low. If using an HDMI connection, ensure it carries audio and that the monitor's audio settings are correctly configured.
Check the MSI website for any available firmware updates for your monitor model. Follow the provided instructions to download and install the firmware, typically using a USB drive. Ensure the monitor remains powered during the update process.
Check the cable connections for any looseness or damage. Try using a different cable or port (HDMI/DisplayPort). Verify that the graphics card drivers are up to date. Adjust the refresh rate in the display settings to match the monitor's capabilities.