MSI Optix G251F 3BB2, Optix G251PF 3BB2 User's Guide
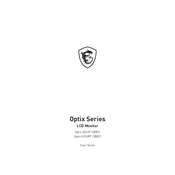
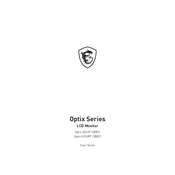
To calibrate the MSI Optix G251F 3BB2 monitor, first ensure that the monitor is in a well-lit environment. Access the monitor settings via the on-screen display (OSD) menu, navigate to the color settings, and adjust the brightness, contrast, and color temperature. For more precise calibration, use a calibration tool or software to fine-tune the color settings according to your preference or professional standards.
If your MSI Optix G251PF 3BB2 monitor is not displaying any image, first check the power connection to ensure it's securely plugged in. Verify that the video cable is properly connected to both the monitor and the computer. Try using a different cable or port if available. If the issue persists, reset the monitor to factory settings via the OSD menu or consult MSI support for further assistance.
To enable the 240Hz refresh rate on your MSI Optix G251F 3BB2, ensure that your graphics card and connection (DisplayPort or HDMI 2.0) support this refresh rate. Go to your computer's display settings, select the MSI Optix G251F 3BB2 monitor, and adjust the refresh rate to 240Hz in the advanced display settings. Ensure that your graphics drivers are up to date for optimal performance.
To maintain your MSI Optix G251PF 3BB2 monitor, regularly clean the screen with a soft, dry microfiber cloth to remove dust and fingerprints. Avoid using harsh chemicals or abrasive materials. Ensure that the monitor is placed in a stable, well-ventilated area to prevent overheating. Periodically inspect cables and connections for wear and tear and replace them if necessary.
The MSI Optix G251F 3BB2 monitor comes with an adjustable stand. To adjust the height, hold the monitor with both hands and gently pull it up or push it down to the desired height. To adjust the tilt, hold the top and bottom edges of the monitor and tilt it forward or backward to your preferred angle. Ensure it is securely positioned to prevent tipping.
Ghosting on the MSI Optix G251PF 3BB2 can occur due to slow response times. To minimize this effect, access the OSD menu and navigate to the response time settings. Set the response time to the fastest setting available. Additionally, ensure the refresh rate is set to 240Hz in your system's display settings for optimal performance during fast-paced gaming.
To connect multiple monitors, including the MSI Optix G251F 3BB2, to your computer, ensure your graphics card supports multiple displays. Connect each monitor to the appropriate ports (HDMI, DisplayPort) on your graphics card. Once connected, go to your computer's display settings and configure the display arrangement and resolution as needed. Use the 'Extend' or 'Duplicate' options depending on your preference.
If your MSI Optix G251PF 3BB2 monitor is flickering, check the display cable for any damage or loose connections. Replace the cable if necessary. Ensure your graphics drivers are up to date. Adjust the refresh rate to the recommended setting in the display settings. If the issue persists, try connecting the monitor to a different computer to isolate the problem.
To reduce eye strain while using the MSI Optix G251F 3BB2, enable the blue light filter or 'Night Mode' via the OSD menu. Adjust the brightness and contrast to comfortable levels. Follow the 20-20-20 rule: every 20 minutes, look at something 20 feet away for 20 seconds. Ensure your monitor is positioned at eye level and at a comfortable distance to reduce glare and strain.
The OSD menu of the MSI Optix G251PF 3BB2 offers various settings, including brightness, contrast, color temperature, and response time. It also provides options for input source selection, screen size adjustment, and gaming features like crosshair overlay and frame rate counter. You can access and navigate the OSD menu using the buttons on the monitor's bezel.