MSI Optix G24C6 3BA0, G24C6P 3BA0, G27C6 3CA9, G27C6P 3CA9 User's Manual
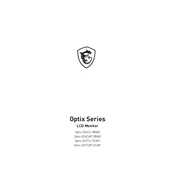
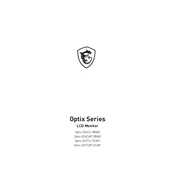
To adjust the refresh rate, right-click on your desktop, select 'Display settings', scroll down and click on 'Advanced display settings'. Here, you can select the desired refresh rate under the 'Refresh rate' dropdown menu. Ensure that your graphics card supports the selected refresh rate.
First, check if the monitor is properly connected to the power supply and the computer. Ensure that the correct input source is selected on the monitor's OSD menu. If the issue persists, try using a different cable or connecting to another computer to rule out cable or port issues.
Yes, the MSI Optix G24C6 is VESA mount compatible. You will need a VESA mounting bracket that matches the monitor's specifications. Follow the instructions provided with your mounting kit for proper installation.
Screen tearing can be reduced by enabling V-Sync in your graphics settings or using FreeSync if your monitor and graphics card both support it. Verify that FreeSync is enabled in the monitor's OSD settings and in your graphics card control panel.
Turn off your monitor and unplug it from the power source. Use a soft, lint-free cloth slightly dampened with water or a screen cleaning solution. Gently wipe the screen without applying too much pressure. Avoid using paper towels or rough cloths as they may scratch the screen.
You can calibrate the colors by accessing the monitor's OSD menu and navigating to the 'Color' or 'Image' settings. Adjust the brightness, contrast, and color temperature to your preference. For more precise calibration, consider using a color calibration tool.
This issue could be related to a loose cable connection, outdated graphics drivers, or power-saving settings. Ensure all cables are securely connected, update your graphics drivers, and check your computer's power settings to prevent the monitor from going to sleep.
To enable HDR, ensure that your monitor and operating system support HDR. Access the monitor's OSD menu and enable HDR under the display settings. Additionally, enable HDR in your system's display settings. Note that HDR content is required to take full advantage of this feature.
The recommended resolution for the MSI Optix G27C6 is 1920x1080 (Full HD). This setting ensures optimal display quality and performance. Adjust the resolution in your computer's display settings for the best experience.
To perform a factory reset, access the monitor's OSD menu by pressing the menu button on the monitor. Navigate to the 'Reset' option, often found under 'Setup' or 'Settings', and confirm the reset. This will restore the monitor to its default settings.