MSI Optix G24C4 3BA0, G27C5 3CA9, G32C4 3DA6, G27C4 3CA9 User's Manual
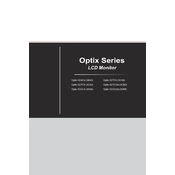
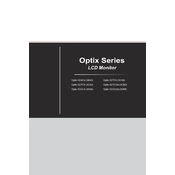
To adjust the refresh rate, go to your computer's display settings. Under 'Advanced display settings', select the MSI Optix monitor and choose the desired refresh rate from the dropdown menu. Ensure your graphics card supports the chosen refresh rate.
First, check the cable connections between your monitor and computer. Ensure the monitor is powered on and the correct input source is selected. Try connecting with a different cable or port, and if possible, test the monitor with another device.
To enable FreeSync, access the monitor's on-screen display menu using the buttons on the monitor. Navigate to the FreeSync option and toggle it on. Make sure FreeSync is also enabled in your graphics card settings.
Ensure the monitor is set to its native resolution in your display settings. Check the sharpness and clarity settings in the monitor's on-screen menu. If using HDMI, try switching to DisplayPort for better clarity.
Turn off the monitor and unplug it. Use a soft, lint-free cloth slightly dampened with water or a screen cleaner. Gently wipe the screen, avoiding excessive pressure to prevent damage.
Yes, the MSI Optix G24C4 supports VESA mounting. Ensure you have the correct VESA mount size (100x100 mm) and follow the mounting instructions provided with the wall mount kit.
For optimal color accuracy, use a color calibration tool or software. You can start by setting the monitor to sRGB mode in the on-screen display settings and adjust the brightness and contrast to your preference.
Visit the MSI support website and download the latest firmware for your monitor model. Follow the instructions provided with the firmware download to update using a USB flash drive, if applicable.
MSI Optix monitors typically do not have built-in speakers. Ensure your audio device is correctly set up on your computer and connected to external speakers if needed.
Access the monitor's on-screen display menu and navigate to the settings or setup section. Look for 'Reset' or 'Factory Reset' and select it to restore the monitor to its original settings.