MSI Optix G243 3BA4 User's Guide
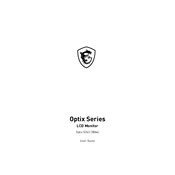
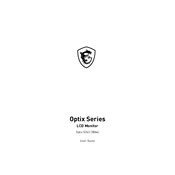
To change the refresh rate, go to Display Settings in your operating system. Under the Advanced Display Settings, select the MSI Optix G243 3BA4 monitor and choose your desired refresh rate from the dropdown menu.
First, check the cable connections to ensure they are secure. If the problem persists, try updating your graphics driver or resetting the monitor to its factory settings.
You can adjust the brightness and contrast through the OSD (On-Screen Display) menu. Press the joystick button on the back of the monitor to access the menu and navigate to the brightness and contrast settings.
Ensure that FreeSync is supported and enabled on your graphics card. Then, access the OSD menu on the monitor, navigate to the settings, and enable FreeSync.
The optimal resolution for the MSI Optix G243 3BA4 is 1920x1080 (Full HD) at 144Hz, which provides the best balance of clarity and performance.
Use a microfiber cloth slightly dampened with water or a screen cleaner specifically designed for monitors. Gently wipe the screen to remove dust and fingerprints. Avoid using paper towels or harsh chemicals.
Try gently massaging the area with a soft cloth or using software tools designed to fix dead pixels. If the issue persists, contact MSI support for further assistance.
Visit the MSI official website to check for firmware updates. If available, download the firmware and follow the provided instructions to install it on your monitor.
Yes, the MSI Optix G243 3BA4 is VESA mount compatible. You can mount it on a wall using a 100x100mm VESA mount bracket. Ensure that the wall mount can support the weight of the monitor.
Check the display settings in your computer to ensure the correct resolution and refresh rate are set. You can also use the auto-adjust feature in the OSD menu to realign the image.