MSI Optix G242 3BA4, Optix G242P 3BA4, Optix G272 3CB5 User's Manual
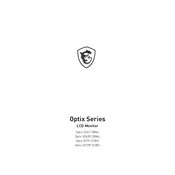
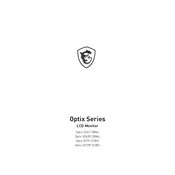
To adjust the refresh rate, right-click on your desktop and select 'Display settings'. Scroll down and click on 'Advanced display settings'. Here, you can choose the desired refresh rate from the dropdown menu under 'Refresh rate'.
To clean the screen, use a microfiber cloth lightly dampened with water or a screen cleaner. Gently wipe the screen in a circular motion. Avoid using paper towels or any abrasive materials.
Ensure that the power cable is securely connected to both the monitor and the power outlet. Check if the power LED is lit. If not, try a different power outlet or cable. If the issue persists, contact MSI support.
To enable FreeSync, access the monitor's OSD menu using the joystick button on the back. Navigate to the 'Gaming' section and ensure FreeSync is set to 'On'. Make sure your graphics card also supports FreeSync.
Check if the monitor is properly connected to your PC. Ensure that the input source is correctly selected in the monitor's OSD menu. Update your graphics drivers and try using a different cable if necessary.
Open the OSD menu using the joystick button. Navigate to 'Professional' or 'Picture' settings. Here, you can adjust brightness, contrast, and color temperature to suit your preference. Consider using a color calibration tool for optimal results.
Yes, the MSI Optix G272 3CB5 can be connected to gaming consoles via HDMI. Ensure the console outputs a compatible resolution and refresh rate for the monitor.
For gaming, set the refresh rate to 144Hz and enable FreeSync for smoother gameplay. Adjust the response time to 'Fastest' in the OSD menu and set the color mode to 'Game' for enhanced visuals.
Visit the MSI official website and download the latest firmware for your model. Follow the instructions provided in the download package to apply the firmware update. Ensure the monitor remains powered on during the update process.
Check the cable connections and try replacing the cable. Access the OSD menu and reset the color settings to default. If the issue persists, test the monitor with a different device to rule out hardware malfunction.