MSI Nightblade B910 User's Manual
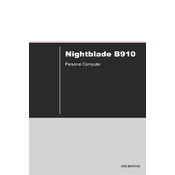
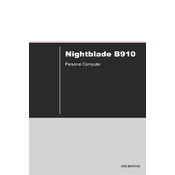
To upgrade the RAM on your MSI Nightblade B910, first ensure the device is powered off and unplugged. Open the side panel by unscrewing the screws at the back. Locate the RAM slots on the motherboard, release the clips on either side of the current RAM module, and gently remove it. Insert the new RAM module by aligning it with the slot and pressing down until the clips snap into place. Reattach the side panel and power on the device to ensure the new RAM is detected.
If your MSI Nightblade B910 is overheating, first check that all fans are operational and clean any dust from the vents and heatsinks. Ensure the device is in a well-ventilated area. You can also apply new thermal paste to the CPU and GPU if necessary. Consider using a cooling pad or external fan for additional cooling. Make sure your system's BIOS and drivers are up to date as well.
Yes, you can install a second hard drive in your MSI Nightblade B910. Open the side panel and locate the drive bay. Insert the hard drive into the bay and secure it with screws. Connect the SATA and power cables from the power supply to the new hard drive. Once installed, format the drive in your operating system to start using it.
To reset the BIOS on your MSI Nightblade B910, shut down the computer and disconnect all power sources. Open the side panel and locate the CMOS battery on the motherboard. Carefully remove the battery for about 5-10 minutes, then reinsert it. This should reset the BIOS to its default settings. Reconnect the power and start the computer.
When upgrading the graphics card on your MSI Nightblade B910, ensure that the new card is compatible with the motherboard and power supply. The power supply should have adequate wattage and the necessary power connectors. Check the physical dimensions to ensure it fits within the casing. Consider cards that support PCIe 3.0 or higher for optimal performance.
If your MSI Nightblade B910 is not booting up properly, check that all cables are securely connected. Ensure the RAM and graphics card are properly seated. Listen for any beep codes at startup, which can indicate hardware issues. If the problem persists, try booting with minimal hardware to isolate the issue. Consider resetting the BIOS as a last resort.
To optimize the performance of your MSI Nightblade B910 for gaming, update all drivers and the operating system. Use MSI's Dragon Center or similar software to manage system resources and enable gaming mode. Adjust in-game settings for optimal performance, ensuring the graphics card settings are also optimized. Overclocking may also be an option, but ensure adequate cooling is in place.
If the USB ports on your MSI Nightblade B910 stop working, first restart the computer. Try connecting a different device to see if the issue persists. Check the Device Manager for any errors with USB controllers and update the drivers if necessary. If the issue continues, try a system restore or check for hardware issues.
To perform a factory reset on the MSI Nightblade B910, back up all important data first. Restart the computer and press the F3 key during boot to access the recovery options. Select 'Troubleshoot', then 'Restore MSI Factory Settings'. Follow the on-screen instructions to complete the reset process.
Regular cleaning and maintenance of the MSI Nightblade B910 involve shutting down the computer and unplugging all cables. Use compressed air to clean dust from fans and vents. Clean the exterior with a soft, damp cloth. Internally, ensure no cables are obstructing airflow and that all components are securely connected. Consider reapplying thermal paste to the CPU and GPU every couple of years for optimal heat dissipation.