MSI Modern 15 A11M User's Guide
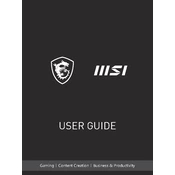
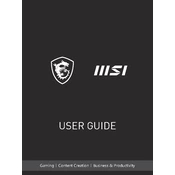
To upgrade the RAM on your MSI Modern 15 A11M, first ensure the laptop is powered off and unplugged. Remove the back panel by unscrewing the screws. Locate the RAM slots and carefully insert the new RAM module. Ensure it's securely in place, then reattach the back panel and power on the laptop to check if the system recognizes the new RAM.
If your MSI Modern 15 A11M won't turn on, perform a hard reset by pressing and holding the power button for 10-15 seconds. Check the power adapter and ensure it's working. If the problem persists, remove any external devices and try booting again. As a last resort, contact MSI support for further assistance.
To improve battery life on your MSI Modern 15 A11M, reduce screen brightness, close unnecessary applications, and disable Bluetooth and Wi-Fi when not in use. Consider using battery saver mode and updating the system and drivers to the latest versions for better power management.
For optimal performance, clean the laptop's vents and keyboard with compressed air every few months. Regularly update the operating system and drivers. Perform antivirus scans weekly and back up important data regularly. Consider a professional cleaning every 1-2 years.
To reset your MSI Modern 15 A11M to factory settings, go to Settings > Update & Security > Recovery. Select 'Get started' under 'Reset this PC' and choose the option to remove everything for a full reset. Follow the on-screen instructions to complete the process.
Overheating can be caused by dust buildup or high-performance tasks. Clean the vents and fans with compressed air. Ensure the laptop is on a hard, flat surface for better airflow. Adjust power settings to a balanced mode and consider using a cooling pad.
To connect an external monitor, use an HDMI cable to connect the monitor to the laptop's HDMI port. Once connected, press 'Windows + P' to select the display mode, such as Duplicate or Extend. Ensure the monitor is powered on and set to the correct input source.
First, try restarting the laptop. If the keyboard is still unresponsive, check for driver updates in Device Manager. Ensure no foreign objects are obstructing the keys. If the issue persists, consider using an external keyboard and seek professional repair services.
Yes, you can upgrade the SSD. Power off the laptop and remove the back panel. Locate the SSD slot, remove the existing SSD, and insert the new one. Secure it with screws, replace the back panel, and reinstall your operating system if necessary.
To troubleshoot Wi-Fi issues, restart your router and laptop. Ensure the Wi-Fi is enabled on your device. Update the Wi-Fi driver via Device Manager. Run the Windows Network Troubleshooter by going to Settings > Network & Internet > Status and selecting 'Network troubleshooter'.