MSI MAG Z690 Tomahawk WIFI DDR4 User's Guide
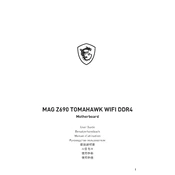
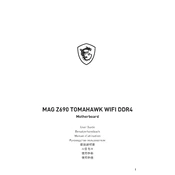
To update the BIOS, download the latest BIOS file from the MSI website, extract it to a USB drive, restart your computer, and enter the BIOS setup by pressing the 'Delete' key during boot-up. Use the M-Flash utility to select the BIOS file from your USB drive and proceed with the update.
Ensure that the RAM is properly seated in the DIMM slots. Check the motherboard's manual for compatible RAM configurations and try using different slots or testing with one stick of RAM at a time. Also, verify that the RAM is compatible with the motherboard.
Enter the BIOS setup by pressing the 'Delete' key during startup. Navigate to the 'OC' section and find the 'Extreme Memory Profile (XMP)' option. Enable XMP to allow the motherboard to automatically adjust the memory settings for optimal performance.
Ensure that the Wi-Fi antennae are securely attached to the back of the motherboard. Update the Wi-Fi drivers from the MSI support page. Check for interference from other devices and consider changing the Wi-Fi channel on your router.
Check the power connections to the motherboard, including the 24-pin ATX and 8-pin CPU connectors. Ensure that the power supply is switched on and functional. Test with another power supply if possible. Inspect for any visible damage or loose components.
Enter the BIOS setup and navigate to the 'Advanced' section. Enable RAID in the 'SATA Mode' settings. Save and exit the BIOS, then enter the RAID configuration utility during boot-up to create and manage your RAID arrays.
To reset the BIOS, enter the BIOS setup and select the 'Load Optimized Defaults' option. Alternatively, you can clear the CMOS by shorting the JBAT1 jumper on the motherboard with a screwdriver or by removing and reinserting the CMOS battery.
The MSI MAG Z690 Tomahawk WIFI DDR4 motherboard supports up to 128GB of DDR4 RAM across its four DIMM slots, with each slot supporting up to 32GB.
Connect RGB components to the available RGB headers on the motherboard. Use MSI's Mystic Light software to control the lighting effects and synchronize them with other compatible components. Make sure the components are compatible with Mystic Light.
Yes, the motherboard supports both NVMe and SATA SSDs. You can install NVMe SSDs in the M.2 slots and use SATA ports for SATA SSDs, allowing for a combination of storage configurations.