MSI MAG B660 Tomahawk WIFI DDR4 User's Guide
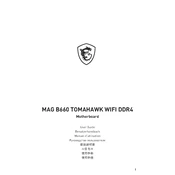
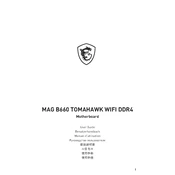
To update the BIOS, download the latest BIOS file from MSI's official website. Extract the file onto a USB drive formatted in FAT32. Restart your system and enter the BIOS setup by pressing the 'Delete' key during boot. Navigate to 'M-FLASH', select the BIOS file from the USB drive, and proceed with the update.
First, ensure all power connections to the motherboard are secure. Check the RAM and reseat it if necessary. Verify that the CPU is properly installed and check for any bent pins. If the problem persists, perform a CMOS reset by removing the battery for a few minutes.
To enable XMP, enter the BIOS setup by pressing the 'Delete' key during boot. Go to the 'OC' (Overclocking) section and find the 'XMP' (Extreme Memory Profile) option. Set it to 'Enabled' to apply the XMP profile for your RAM. Save and exit the BIOS.
Ensure that the CPU cooler is properly mounted and that thermal paste is applied correctly. Check that all case fans are functioning and that airflow is not obstructed. You may want to consider adding additional cooling solutions if necessary.
Ensure that the Wi-Fi antennas are attached to the rear I/O shield. Install the necessary Wi-Fi drivers from the motherboard's support page. Use the Windows network settings to connect to your Wi-Fi network by selecting it and entering the password.
The MSI MAG B660 Tomahawk WIFI DDR4 supports up to 128GB of DDR4 RAM across four DIMM slots. Make sure to check the motherboard's QVL list for compatible RAM modules.
Verify that the audio drivers are correctly installed. Check the audio settings in both Windows and the BIOS. Ensure that speakers or headphones are properly connected to the correct audio jacks. Updating the drivers or using the Windows troubleshooter may help resolve issues.
Yes, the MSI MAG B660 Tomahawk WIFI DDR4 supports PCIe 4.0 on the primary PCIe slot, allowing you to use PCIe 4.0 compatible devices such as graphics cards and NVMe SSDs.
To perform a CMOS reset, turn off your system and unplug it from the power source. Locate the CMOS battery on the motherboard and remove it for a few minutes. Reinsert the battery, plug the system back in, and power it on.
Ensure that the SSD is properly connected to the M.2 slot or SATA port. Check the BIOS to see if the drive is detected. If not, try reseating the drive or using a different slot/port. Updating the BIOS and storage drivers may also resolve the issue.