MSI MAG B550M Mortar Max WIFI User's Guide
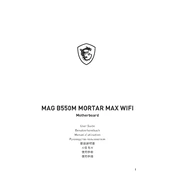
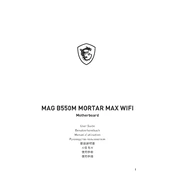
To enable XMP, enter the BIOS by pressing the 'Delete' key during boot. Navigate to the 'OC' or 'Overclocking' section and find the 'A-XMP' option. Enable it to automatically set your RAM to its advertised speed.
If your system doesn't boot after a BIOS update, try resetting the CMOS by using the jumper on the motherboard or removing the battery for a few minutes. Reinstall the battery and try booting again.
Ensure that the Bluetooth drivers are installed. Open 'Settings' on your PC, go to 'Devices', then 'Bluetooth & other devices'. Turn on Bluetooth and select 'Add Bluetooth or other device' to pair your device.
Yes, the MSI MAG B550M Mortar Max WIFI supports Ryzen 5000 series CPUs. Make sure the BIOS is updated to the latest version to ensure compatibility.
Download the latest BIOS version from the MSI website. Extract the files to a USB drive formatted as FAT32. Enter the BIOS and select 'M-FLASH', then follow the on-screen instructions to update.
The MSI MAG B550M Mortar Max WIFI supports up to 128GB of DDR4 RAM across four DIMM slots. Ensure your RAM is compatible with the motherboard's specifications.
To optimize cooling, ensure proper airflow in your case. Use quality thermal paste and consider adding additional case fans. Monitor temperatures using MSI's Dragon Center software and adjust fan curves as needed.
Check for driver updates for your Wi-Fi module. Ensure the antennas are securely attached. Try changing the Wi-Fi channel on your router to reduce interference from other networks.
Enter the BIOS and navigate to the 'Advanced' section. Enable RAID mode under 'SATA Configuration'. Use the 'RAIDXpert2 Configuration Utility' to create and manage your RAID setup.
The rear panel includes USB Type-C, USB 3.2 Gen 2, USB 2.0 ports, HDMI, DisplayPort, LAN port, audio jacks, and Wi-Fi antenna connectors.