MSI Katana GF66 11SC User's Guide
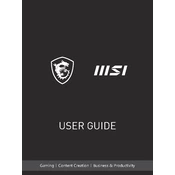
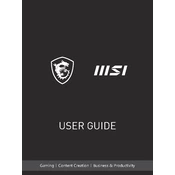
To optimize battery life, use the 'MSI Center' to switch to 'Battery Master' mode, reduce screen brightness, disable keyboard backlighting, and close unnecessary applications running in the background.
Ensure the laptop is placed on a hard, flat surface for proper ventilation. Clean the vents with compressed air to remove dust. You can also use 'MSI Center' to optimize fan speed settings.
Visit the MSI official website, download the latest BIOS update for the GF66 11SC, and follow the provided instructions. Ensure the laptop is connected to power during the update process.
Check for background applications using resources and close them. Run a virus scan to ensure no malware is affecting performance. Also, consider upgrading the RAM or switching to an SSD if not already installed.
Yes, the MSI Katana GF66 11SC allows for RAM and storage upgrades. Consult the user manual for compatible parts and instructions on safely performing upgrades.
Use the HDMI port to connect your laptop to an external monitor. After connecting, press 'Windows + P' to choose the display mode: Duplicate, Extend, or Second screen only.
Check if the battery is charged or connect the laptop to a power source. Try a hard reset by holding the power button for 10 seconds. If it still won't turn on, consider seeking professional repair assistance.
For better gaming performance, update your graphics drivers, use the 'MSI Center' to switch to 'Extreme Performance' mode, and adjust in-game settings to match the hardware capabilities.
The MSI Katana GF66 11SC includes USB 3.2 Gen 1 Type-A, USB 3.2 Gen 1 Type-C, HDMI, RJ-45, and a headphone/microphone combo jack for connectivity.
To perform a factory reset, go to 'Settings' > 'Update & Security' > 'Recovery' and select 'Get started' under 'Reset this PC'. Choose whether to keep or remove personal files and follow the on-screen instructions.