MSI Interceptor DS100 User's Manual
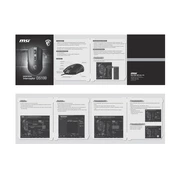
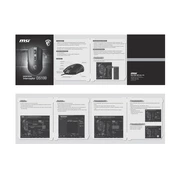
To customize the DPI settings on the MSI Interceptor DS100, use the MSI Gaming Center software. After installing the software, navigate to the mouse configuration section where you can adjust the DPI levels to suit your preference.
If the MSI Interceptor DS100 is not recognized, try connecting it to a different USB port. Ensure that your computer's USB drivers are up to date. You can also restart your computer or try the mouse on another computer to rule out hardware issues.
To reset the MSI Interceptor DS100 to default settings, open the MSI Gaming Center software and go to the mouse settings. Look for a reset or restore defaults option, which will revert the mouse settings to their original state.
To clean the MSI Interceptor DS100, unplug it and use a soft, damp cloth to wipe the surface. Avoid using harsh chemicals. Use a can of compressed air to remove dust from the sensor area and buttons.
If the scroll wheel is not functioning, check for any debris that might be obstructing its movement. Clean the wheel with a soft brush. If the problem persists, update the mouse drivers or contact MSI support for assistance.
Yes, you can program the buttons on the MSI Interceptor DS100 using the MSI Gaming Center software. Assign different functions or macros to the buttons according to your needs.
To update the firmware, download the latest firmware file from MSI's official website. Connect the mouse to your computer and run the firmware update tool provided by MSI, following the on-screen instructions.
You can check the current DPI setting using the MSI Gaming Center software. Open the software and navigate to the DPI settings section, which will display the current DPI level.
Yes, the lighting effects on the MSI Interceptor DS100 can be customized through the MSI Gaming Center software. You can change the colors, patterns, and brightness settings to your preference.
If the cursor is lagging or freezing, ensure that the mouse sensor is clean and free of debris. Check for software updates for both the mouse and your operating system. Additionally, try using a different surface or mousepad.