MSI GF65 Thin 10UE User's Guide
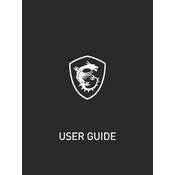
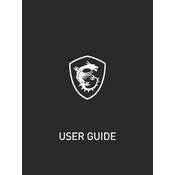
To enhance gaming performance, ensure that your graphics drivers are up to date. You can also adjust the power settings to high performance and use MSI's Dragon Center to enable Gaming Mode, which optimizes system resources for gaming.
If your laptop overheats, make sure it's placed on a flat, hard surface to ensure proper ventilation. Clean the cooling vents regularly to remove dust buildup. You can also use a cooling pad and adjust fan settings in Dragon Center for better heat management.
Download the latest BIOS update from MSI's official website. Extract the files and transfer them to a USB drive. Restart the laptop and enter the BIOS setup by pressing the 'Delete' key during boot. Use the M-Flash utility to select the update file from the USB drive and follow the on-screen instructions.
Turn off the laptop and disconnect the power supply. Use a can of compressed air to blow out any dust or debris between the keys. For stubborn stains, lightly dampen a microfiber cloth with water or isopropyl alcohol and gently wipe the keys.
To extend battery life, reduce screen brightness, close unnecessary applications, and disable Bluetooth and Wi-Fi when not in use. Adjust power settings to balanced or battery saver mode, and unplug external devices that are not in use.
To perform a factory reset, reboot the laptop and press 'F3' during startup to access the System Recovery options. Choose 'Troubleshoot' and then 'Restore MSI Factory Settings.' Follow the on-screen instructions to complete the reset.
If the laptop won't boot, first check the power connection and ensure the battery is charged. Try performing a hard reset by holding the power button for 10 seconds, then restart. If the issue persists, remove any connected peripherals and attempt to boot again.
Connect the external monitor via the HDMI port on the laptop. Once connected, press 'Windows + P' to open the display settings and choose the desired display mode, such as Duplicate or Extend. Ensure the monitor is set to the correct input source.
To upgrade the RAM, turn off the laptop and disconnect all power sources. Remove the back cover by unscrewing the screws. Locate the RAM slots and carefully insert the new RAM module. Replace the cover and screws, then power on the laptop to ensure the new RAM is recognized.
Check the audio settings to ensure the correct output device is selected and that the volume is not muted. Update the audio driver through the Device Manager. If the problem persists, use the Windows Troubleshooter to diagnose and resolve any audio issues.