MSI GF65 Thin 10SCSXR User's Guide
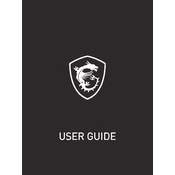
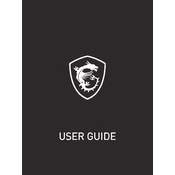
To enhance gaming performance, ensure that your GPU drivers are up to date. Utilize MSI Dragon Center to switch to 'Gaming Mode' which optimizes system settings for performance. Additionally, consider upgrading RAM if possible and ensure your laptop is adequately cooled during intense gaming sessions.
Ensure that the laptop's vents are not blocked and that it is placed on a flat, hard surface. Use the MSI Dragon Center to activate 'Cooler Boost'. You can also clean the fans and heatsinks to remove dust build-up. Consider using a cooling pad for additional airflow.
To perform a factory reset, restart your laptop and press the F3 key during boot to enter the recovery environment. Select 'Troubleshoot' and then 'Restore MSI factory settings'. Follow the on-screen instructions to complete the process.
First, power off the laptop and disconnect all peripherals. Remove the bottom panel by unscrewing it. Locate the RAM slots and insert the new RAM module at a 45-degree angle, then press down until it clicks. Reassemble the laptop and power it on.
Visit the MSI support website and download the latest BIOS version for your laptop model. Extract the files and copy them to a USB drive. Restart the laptop and enter the BIOS setup by pressing the Delete key during boot. Navigate to the M-Flash utility and follow the prompts to update the BIOS.
Check for driver updates for both the graphics card and the monitor. Ensure that the refresh rate is set correctly in the display settings. If the issue persists, try connecting to an external monitor to determine if the problem is with the screen itself.
Check for any background applications that may be consuming excessive power and close them if unnecessary. Adjust the power settings to 'Battery Saver' mode and reduce screen brightness. If the battery is old, consider replacing it for better performance.
Use an HDMI cable to connect the laptop to the external monitor. Once connected, press the Windows key + P to open the display options, and select 'Extend', 'Duplicate', or 'Second screen only' depending on your needs.
Ensure that the laptop is connected to a power source and that the power adapter is functioning. Perform a hard reset by holding the power button for 15 seconds. If it still won’t turn on, check for any power indication lights or contact MSI support for further assistance.
Turn off the laptop and unplug it. Use compressed air to blow out any debris from between the keys. For deeper cleaning, lightly dampen a microfiber cloth with isopropyl alcohol and gently wipe the keys. Avoid using excessive liquid to prevent damage.