MSI GF63 Thin 10UC User's Guide
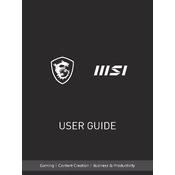
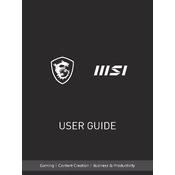
To improve battery life, reduce screen brightness, close unnecessary applications, use the battery saver mode, and ensure that your laptop's power settings are optimized for battery life. Regularly updating your BIOS and drivers can also help.
Ensure that the laptop is on a hard, flat surface to allow proper ventilation. Clean the vents and fans regularly to prevent dust buildup. Consider using a cooling pad and adjusting the fan settings in the MSI Dragon Center to enhance cooling.
Visit the official MSI website, navigate to the support section, and download the latest drivers for your model. You can also use the MSI Dragon Center to check for and install driver updates automatically.
Turn off the laptop and use a microfiber cloth slightly dampened with water or a screen-cleaning solution. Gently wipe the screen in circular motions to avoid streaks. Avoid using paper towels or harsh chemicals.
The MSI GF63 Thin 10UC supports additional storage via an M.2 SSD slot. Refer to the user manual for instructions on accessing the storage bay and installing the new SSD. Ensure the SSD is compatible with your laptop's specifications.
Check for background applications consuming resources, run a virus scan, and ensure your operating system and drivers are up to date. Upgrading the RAM or switching to an SSD can also significantly improve performance.
To perform a factory reset, restart the laptop and press F3 during boot to access the recovery options. Select "Troubleshoot," then "Reset this PC," and choose whether to keep or remove your files. Follow the on-screen instructions to complete the reset.
Yes, the RAM can be upgraded. Refer to the user manual for instructions on accessing the RAM slots. Ensure that the new RAM sticks are compatible in terms of size, speed, and type (DDR4).
The MSI GF63 Thin 10UC typically includes USB Type-C, USB 3.2 Type-A, HDMI, Ethernet, and audio ports. Please check the specific model's specifications for the exact port configuration.
Connect the external monitor using an HDMI cable. Ensure the monitor is powered on, and press "Windows + P" to select a display mode such as "Duplicate" or "Extend." Adjust the display settings in the Windows control panel if needed.