MSI GE66 Raider 11UE User's Guide
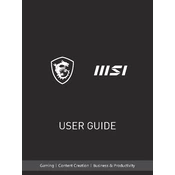
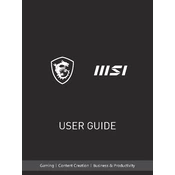
To optimize performance, ensure your system drivers and Windows are up to date. Use MSI Dragon Center to activate 'Extreme Performance' mode and adjust fan settings for better cooling. Also, close unnecessary background applications while gaming.
First, ensure the laptop is placed on a flat, hard surface to allow proper ventilation. Clean the vents and fans using compressed air to remove dust. Use MSI Dragon Center to monitor temperatures and adjust fan speeds. Consider using a cooling pad for additional cooling.
Visit the MSI support website and download the latest BIOS update for your model. Extract the files to a USB drive. Restart your laptop and enter BIOS mode by pressing 'Delete' during boot. Use the M-Flash utility to select the update file from the USB drive and follow the on-screen instructions.
High-performance settings, background applications, and high screen brightness can lead to quick battery drain. Adjust power settings to 'Balanced' or 'Power Saver' mode, close unnecessary applications, and lower screen brightness to extend battery life.
Yes, the MSI GE66 Raider 11UE supports RAM and storage upgrades. It has two DDR4 slots supporting up to 64GB of RAM and two M.2 slots for SSDs. Ensure compatibility and consult the user manual or a professional if needed.
Update your graphics drivers and Windows OS. Check the refresh rate settings in the display settings and ensure they match the screen's specifications. If the issue persists, perform a hardware diagnosis or contact MSI support for further assistance.
To factory reset, access the Recovery settings in Windows. Go to 'Settings' > 'Update & Security' > 'Recovery', and select 'Get started' under Reset this PC. Choose to keep your files or remove everything and follow the prompts to complete the reset.
Check if the keyboard is disabled in the Dragon Center or any other software. Update the keyboard driver through Device Manager. If the issue remains, try connecting an external keyboard to check for hardware issues. If necessary, contact MSI support.
Use the SteelSeries Engine 3 software pre-installed on your laptop. Open the software, navigate to the RGB settings, and customize the lighting effects, colors, and patterns to your preference.
Use a microfiber cloth slightly dampened with water or a screen cleaning solution. Gently wipe the screen in a circular motion, avoiding excessive pressure. Do not spray liquid directly onto the screen.