MSI Expert B908 User's Manual
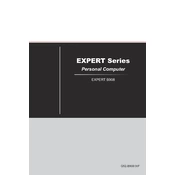
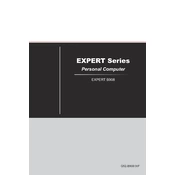
To update the BIOS on the MSI Expert B908, download the latest BIOS version from the MSI official website. Extract the files to a USB drive, restart your computer, and enter the BIOS setup. Use the M-Flash utility to select the BIOS file on your USB drive and follow the on-screen instructions to complete the update.
Check the power cable connections and ensure the power outlet is working. Try a different power cable if possible. Additionally, reset the power supply by unplugging it and holding the power button for 10 seconds before reconnecting. If the issue persists, consult a technician or contact MSI support.
Ensure that your system's air vents are not blocked and clean the dust filters regularly. Consider installing additional case fans or upgrading to a more efficient CPU cooler. You can also adjust the fan speed settings in the BIOS to enhance cooling performance.
Regularly clean the interior components using compressed air to remove dust. Ensure that all cables are securely connected and inspect the hardware for any signs of wear or damage. Update software and drivers periodically and run diagnostic checks to ensure all components function optimally.
Begin by disconnecting all peripherals and booting with only essential components. Clear the CMOS to reset the BIOS settings. If the issue persists, test the RAM and other hardware components individually to identify any faulty parts.
Yes, the MSI Expert B908 supports RAM upgrades. Refer to the motherboard manual for the compatible RAM specifications and installation instructions. Ensure that you install the new RAM modules in the correct slots for optimal performance.
First, check if the internal fans are functioning properly and clean any dust accumulation. Ensure that the thermal paste between the CPU and cooler is effective. You might also consider improving airflow within the case or using a cooling pad.
To reset the BIOS settings, enter the BIOS setup during boot by pressing the designated key (usually Del or F2). Navigate to the Exit menu and select 'Load Setup Defaults' or 'Reset to Default'. Save the changes and exit the BIOS.
Check if the USB ports are enabled in the BIOS settings. Reinstall or update the USB drivers via Device Manager. Test with different USB devices to rule out device-specific issues. If the problem persists, inspect the motherboard for physical damage to the ports.
Ensure that your graphics drivers are up to date and adjust in-game settings for performance. Overclock the CPU and GPU if supported and stable, and use software utilities to boost gaming performance. Consider upgrading components like RAM and storage for improved load times and responsiveness.