MSI Delta 15 A5EFK User's Guide
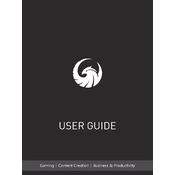
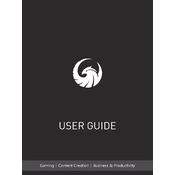
To improve battery life, adjust the power settings to 'Battery Saver' mode, reduce screen brightness, disable unnecessary background applications, and unplug any peripherals when not in use.
Ensure that the vents are not blocked and clean any dust buildup. Use a cooling pad to improve airflow and consider updating the BIOS and drivers to the latest version.
To perform a factory reset, go to Settings > Update & Security > Recovery, and select 'Get started' under 'Reset this PC'. Follow the on-screen instructions to complete the reset.
Use the MSI Dragon Center or MSI Support website to download and install the latest drivers specific to your device model to ensure compatibility and performance.
Use the HDMI or USB-C port on the MSI Delta 15 A5EFK to connect to an external monitor. Ensure the monitor is set to the correct input source and adjust display settings under 'Display' in Windows settings.
Check if the backlight is enabled by pressing the dedicated backlight key or using the MSI Dragon Center to adjust keyboard lighting settings. Ensure that the keyboard driver is up to date.
To upgrade the RAM, power off the laptop, remove the back cover, and locate the RAM slots. Insert compatible RAM modules into the available slots, ensuring they are seated properly.
Turn off and unplug the laptop, remove the back cover, and use compressed air to gently blow out dust from the fan. Avoid using a vacuum as it may damage the fan blades.
Ensure that Wi-Fi is enabled and airplane mode is off. Update the wireless adapter driver, restart the router, and run the Windows Network Troubleshooter for assistance.
Check the power adapter and battery connection. Perform a power reset by holding the power button for 15 seconds. If the issue persists, contact MSI support for further assistance.