MSI Crosshair 15 A11UCK User's Guide
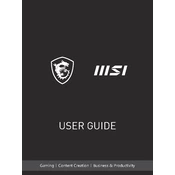
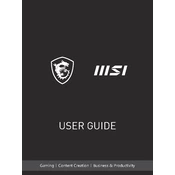
To enhance gaming performance, ensure that your graphics drivers are up to date, adjust in-game settings for optimal performance, and use MSI Dragon Center to switch to 'Extreme Performance' mode. Additionally, consider closing unnecessary background applications to free up system resources.
Ensure that the laptop is placed on a hard, flat surface to allow proper ventilation. Clean the air vents and fans regularly to prevent dust accumulation. You can also use MSI Dragon Center to adjust fan speeds or switch to 'Cooler Boost' to enhance cooling performance.
To update the BIOS, visit the MSI official website and download the latest BIOS file for the Crosshair 15 A11UCK. Follow the instructions provided in the BIOS file package, which typically involve using a USB drive and accessing the BIOS menu during startup.
Use compressed air to blow out any debris from between the keys. For surface cleaning, use a lightly dampened microfiber cloth with water or a mild cleaning solution. Avoid spraying liquid directly onto the keyboard.
To extend battery life, adjust power settings to a balanced or power-saving mode, reduce screen brightness, and disable Bluetooth and Wi-Fi when not needed. Additionally, unplug external devices and close unnecessary applications.
Check if the power adapter is connected properly and try a different power outlet. If the battery is removable, try removing it and holding the power button for 10 seconds before reinstalling. Additionally, connect an external monitor to see if it's a display issue.
Use the HDMI port located on the side of your laptop to connect an external monitor. Once connected, press 'Windows + P' to choose the display mode (Duplicate, Extend, or Second screen only) that suits your needs.
To perform a factory reset, go to 'Settings' > 'Update & Security' > 'Recovery', and select 'Get started' under 'Reset this PC'. Choose whether to keep your files or remove everything, and follow the on-screen instructions to complete the process.
Update the wireless network driver through the Device Manager. Ensure that your router is functioning correctly and try connecting to a different network to rule out issues. You can also disable power-saving features for the wireless adapter.
First, ensure the laptop is powered off and unplugged. Open the back panel using a screwdriver. Locate the RAM slots and insert the compatible RAM module. Secure the back panel and restart the laptop to check if the new RAM is recognized.