MSI CreatorPro M15 A11UIS User's Guide
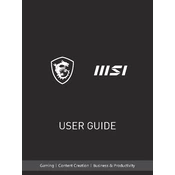
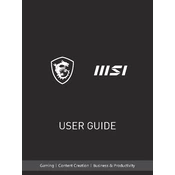
To perform a factory reset, restart your laptop and press the F3 key during boot. Select "Troubleshoot" > "Reset this PC" > "Remove everything" to restore factory settings.
First, ensure the power adapter is connected and functional. Try a different outlet or adapter if necessary. Hold the power button for 10 seconds to force a shutdown, then restart the laptop.
Visit the MSI official website, download the latest BIOS update for your model, and follow the instructions provided in the update file. Ensure your laptop is plugged in during the update process.
Use compressed air to gently blow out dust from the vents. Avoid using a vacuum cleaner as it can cause static damage. Clean the fans every few months to maintain optimal cooling performance.
Connect the external monitor using an HDMI cable to the HDMI port on your laptop. Press "Windows + P" to open the display settings and select the appropriate mode (e.g., Duplicate or Extend).
Check for updates to your graphics drivers and install them. Adjust the refresh rate by going to Display Settings > Advanced Display Settings, and selecting a different rate.
Yes, the RAM is upgradeable. Refer to the user manual for specifications and instructions on how to safely install additional RAM modules.
Reduce screen brightness, close unnecessary applications, and use battery saver mode. Regularly calibrate the battery by fully charging and discharging it once a month.
Create a bootable USB drive with Windows installation media. Insert the USB into the laptop, restart, and press F11 to select the USB drive as the boot device. Follow the on-screen instructions to reinstall Windows.
Ensure Wi-Fi is enabled, restart your router, and update your network drivers. If the issue persists, run the Windows Network Troubleshooter by going to Settings > Network & Internet > Status.