MSI Creator Z17 A12UET User's Guide
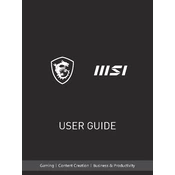
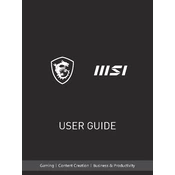
To update the BIOS, visit the MSI official website, navigate to the support section for the Creator Z17 A12UET, download the latest BIOS file, and follow the included instructions carefully. Always ensure your device is connected to a power source during the update.
First, check if the power adapter is correctly connected and the power outlet is functional. Try a different power outlet or adapter if available. If the issue persists, perform a hard reset by unplugging the power adapter, removing the battery (if possible), and holding the power button for 30 seconds. Reconnect the power and try again.
To improve battery life, reduce screen brightness, turn off unnecessary background applications, and use the power-saving mode. Regularly update your drivers and BIOS to ensure optimal performance and energy efficiency.
Regularly clean the air vents and fans using compressed air to prevent dust build-up, which can impede cooling performance. Ensure the laptop is placed on a flat surface to allow proper airflow. Consider using a cooling pad for additional cooling support.
To troubleshoot Wi-Fi issues, restart your router and laptop, ensure Wi-Fi is enabled on the device, and update your network drivers. If the problem continues, try connecting to another network to determine if the issue is with the laptop or the network itself.
To perform a factory reset, go to Settings > Update & Security > Recovery. Under 'Reset this PC', select 'Get started' and choose the appropriate option to reset your device. Ensure all important data is backed up before proceeding.
Yes, the RAM and storage can be upgraded. Refer to the user manual for the specifications and compatible components. Always ground yourself before handling internal components to prevent electrostatic discharge.
Ensure your graphics drivers are up to date. Check for any physical damage to the screen. If the problem persists, try connecting to an external monitor to determine if the issue is with the display or the graphics card.
Use the MSI Dragon Center or MSI Center software to adjust the keyboard backlight settings. You can also use the keyboard shortcuts (usually Fn + a function key) to adjust the brightness or change the lighting modes.
To clean the screen, use a microfiber cloth slightly dampened with water or a screen-cleaning solution. For the body, use a soft, lint-free cloth. Avoid using harsh chemicals or excessive moisture to prevent damage.