MSI Creator Z16 A12UET User's Guide
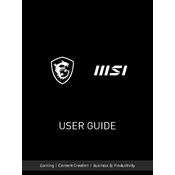
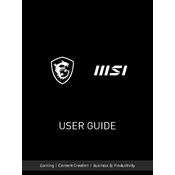
To improve battery life, reduce screen brightness, close unnecessary applications, enable battery saver mode, and ensure your BIOS and drivers are updated.
Ensure the laptop is placed on a hard, flat surface to allow proper ventilation. Use a cooling pad and clean the air vents regularly to prevent dust buildup.
Visit the MSI official website, navigate to the support section, and download the latest drivers for your model. You can also use MSI's Dragon Center for automatic updates.
Use calibration tools such as a colorimeter or software like DisplayCAL. Ensure the display is set to its native resolution and use the built-in calibration settings in MSI True Color.
Restart your router and laptop, update the Wi-Fi driver, and check for interference from other devices. Ensure that airplane mode is off and try connecting to a different network.
Turn off the laptop and disconnect all peripherals. Remove the back panel, locate the RAM slots, and carefully insert the new RAM modules. Reassemble and power on the laptop.
Access the recovery options by restarting the laptop and pressing F3. Select 'Troubleshoot', then 'Reset this PC', and choose the desired reset option.
Check if the touchpad is enabled in the settings. Update the touchpad driver and ensure no external devices are conflicting. Restart the laptop to reset the touchpad.
Use an HDMI or USB-C cable to connect the monitor to the laptop. Go to display settings to configure the monitor as an extended or duplicate display.
Turn off the laptop and use a microfiber cloth slightly dampened with water or a screen-cleaning solution. Gently wipe the screen in circular motions to avoid streaks.