MSI CH40 Quick Guide
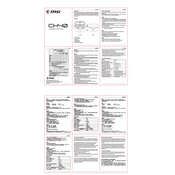
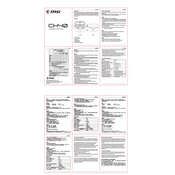
To connect your MSI CH40 headset, plug the 3.5mm audio jack into your computer's headphone port. If your computer has separate ports for audio input and output, use the included splitter cable to connect both the audio and microphone connectors.
Ensure that the headset is securely connected to the audio port. Check your computer's audio settings to make sure the MSI CH40 is selected as the playback device. Also, test the headset on another device to rule out hardware issues.
You can adjust the microphone volume by going to your computer's sound settings. Under the recording tab, select the MSI CH40 microphone and adjust the volume slider to your preferred level.
Yes, the MSI CH40 headset is compatible with most gaming consoles, including PlayStation and Xbox, as long as they have a 3.5mm audio jack.
To clean your MSI CH40 headset, use a soft, damp cloth to gently wipe the exterior surfaces. Avoid using harsh chemicals. For the ear cushions, remove them and clean with a mild soap solution, then air dry completely before reattaching.
First, check that the microphone is not muted and is securely connected. Next, check your computer's sound settings to ensure the mic is selected as the input device. If problems persist, test the headset on another device to determine if it's a hardware issue.
Yes, the ear cushions on the MSI CH40 are replaceable. You can purchase compatible replacement cushions and follow the instructions in the user manual to replace them.
Ensure the headset is properly plugged in and recognized by Windows. Update audio drivers through Device Manager. If issues persist, run the Windows Troubleshooter for audio problems.
Check the volume settings on your device and ensure the headset volume control is turned up. Also, check the audio balance settings and update audio drivers if necessary.
Yes, the MSI CH40 is designed with a built-in microphone that provides clear audio quality, making it suitable for online meetings and calls.