MSI Clutch GM11 Quick Guide
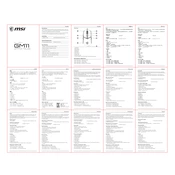
Pages
2
Year
2020
Language(s)
 bg
bg
 cs
cs
 de
de
 en
en
 fi
fi
 fr
fr
 hu
hu
 id
id
 it
it
 ja
ja
 ko
ko
 nn
nn
 ro
ro
 ru
ru
 sl
sl
 sv
sv
 tr
tr
 uk
uk
 dk
dk
 vi
vi
 sp
sp
 zh
zh
 nl
nl
 pl
pl
 el
el
 pt
pt
Share
of 2
of 2