MSI B560M Pro WIFI User's Guide
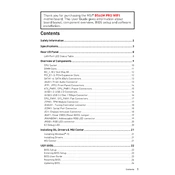
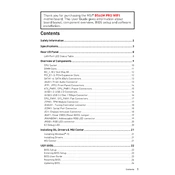
To update the BIOS, download the latest BIOS file from the MSI website. Extract the file to a USB drive formatted in FAT32. Reboot your system and enter the BIOS setup. Use the M-Flash utility to select the BIOS file from your USB drive and follow the on-screen instructions to complete the update.
Check all power connections and ensure that your RAM and GPU are properly seated. Clear the CMOS by removing the battery or using the jumper. If the issue persists, try booting with minimal hardware and add components one by one to identify the problem.
Enter the BIOS setup during boot by pressing the 'Delete' key. Navigate to the 'OC' section, find the XMP profile option, and enable it. Save your changes and exit the BIOS to apply the settings.
Ensure that the NVMe SSD is properly installed in the M.2 slot. Check the BIOS settings to make sure that the M.2 slot is enabled and set to PCIe mode. Update the BIOS and chipset drivers if necessary.
Enter the BIOS setup and navigate to the 'Save & Exit' menu. Select 'Restore Defaults' or press F6 to reset to default settings. Confirm the action and save changes before exiting the BIOS.
The MSI B560M Pro WIFI supports both air and liquid cooling solutions. For optimal cooling, consider a high-quality air cooler or an AIO liquid cooler compatible with the LGA 1200 socket. Ensure adequate airflow in your case for best results.
Yes, you can install a dedicated Wi-Fi card in the PCIe slot if needed, although the motherboard comes with built-in Wi-Fi capabilities. Ensure the card is compatible and install the necessary drivers.
Refer to the motherboard manual for the front panel header layout. Connect the power switch, reset switch, HDD LED, and power LED connectors from the case to the corresponding pins on the motherboard, ensuring correct orientation.
The MSI B560M Pro WIFI supports up to 128GB of DDR4 RAM across four DIMM slots, with speeds up to 5200 MHz (OC) depending on the memory module and CPU compatibility.
First, ensure that audio drivers are up-to-date. Check the audio settings in your operating system and BIOS. Ensure speakers or headphones are properly connected. If issues persist, test with different audio devices to rule out hardware problems.