MSI B560M Pro, B560M A Pro, B560M A Pro DP, B560M Bomber User's Guide
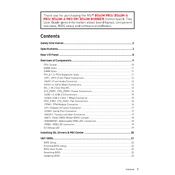
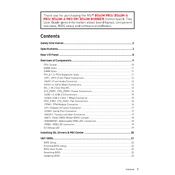
To update the BIOS, first download the latest BIOS version from the MSI official website. Extract the file and copy it to a USB drive. Restart your computer and enter the BIOS setup by pressing the "Delete" key. Navigate to the M-FLASH utility, select the BIOS file from your USB drive, and follow the on-screen instructions.
The MSI B560M A Pro motherboard supports a maximum of 128GB of DDR4 RAM across its four DIMM slots, with each slot supporting up to 32GB.
First, check all cable connections and ensure RAM, CPU, and GPU are properly seated. Clear the CMOS by removing the battery or using the jumper. If the problem persists, try booting with minimal hardware to isolate the issue.
Yes, the MSI B560M A Pro DP supports PCIe 4.0 with 11th Gen Intel Core processors on the primary PCIe x16 slot.
Ensure the SSD is properly connected to the M.2 slot. Enter the BIOS to check if the SSD is recognized. Update the motherboard's BIOS if necessary and ensure that the SATA mode is correctly configured.
To enable XMP, enter the BIOS by pressing "Delete" during boot. Navigate to the OC or Overclocking section, find the XMP option, and enable it. Save the changes and exit the BIOS.
The MSI B560M Pro motherboard features multiple fan headers that support both PWM and DC modes, allowing for versatile cooling solutions. Be sure to check the motherboard manual for precise locations and specifications.
The MSI B560M A Pro does not have built-in Wi-Fi but includes a PCIe slot where a Wi-Fi module can be installed.
You can reset the BIOS settings to default by entering the BIOS setup and selecting the "Load Optimized Defaults" option. Alternatively, you can clear the CMOS by using the jumper on the motherboard or removing the CMOS battery for a few minutes.
Yes, the MSI B560M A Pro DP motherboard supports both 10th Gen and 11th Gen Intel Core processors. However, PCIe 4.0 functionality is available only with 11th Gen processors.