MSI B365M Pro VD, B365M Pro VH, B365M Wind, B365M Plus User's Guide
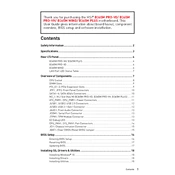
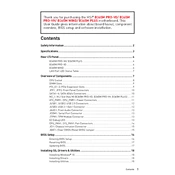
To update the BIOS on your MSI B365M motherboard, download the latest BIOS version from the MSI support website. Extract the files to a USB drive formatted in FAT32. Restart your computer and enter BIOS by pressing the 'Delete' key during boot. Navigate to 'M-Flash' and follow the on-screen instructions to update the BIOS.
If your motherboard does not boot, check the power connections and ensure the RAM and CPU are properly seated. Clear the CMOS by removing the battery or using the jumper method. If the problem persists, try booting with minimal hardware to identify faulty components.
To enable XMP, restart your computer and enter BIOS by pressing the 'Delete' key. Navigate to the 'OC' tab, find the 'XMP' option, and set it to 'Enabled'. Save and exit the BIOS to apply the settings.
Yes, you can control fan speed through the BIOS. Enter the BIOS, go to the 'Hardware Monitor' section, and adjust the fan curves or speed settings according to your preference.
Check if the monitor is properly connected and powered on. Verify that the graphics card (if any) is correctly seated. Try using a different cable or port. If the issue persists, reset the BIOS settings and test with a different monitor.
MSI B365M motherboards support a maximum of 64GB of DDR4 RAM, with a maximum speed of 2666 MHz. Ensure you are using compatible memory modules for optimal performance.
To reset the BIOS, enter the BIOS setup by pressing the 'Delete' key during startup. Navigate to the 'Save & Exit' tab and select 'Restore Defaults'. Confirm the action and save the changes before exiting.
Yes, MSI B365M motherboards support NVMe SSDs through the M.2 slot. Ensure the SSD is properly installed in the M.2 slot and detected in the BIOS for optimal performance.
Ensure the SATA cables are securely connected to both the motherboard and the hard drive. Check the BIOS to see if the drive is recognized. If not, try connecting the drive to a different SATA port or replacing the cable.
To improve performance, ensure your BIOS and drivers are up to date. Enable XMP for RAM, optimize the boot sequence, and consider upgrading components like the CPU or installing an SSD for faster load times.