MSI B360M Pro-VDH User's Guide
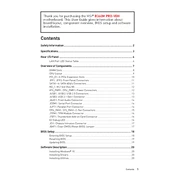
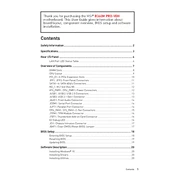
To update the BIOS, download the latest BIOS file from the MSI official website. Extract the file to a USB drive. Restart the PC, enter BIOS setup by pressing 'DEL' during boot, navigate to 'M-Flash', and follow the instructions to update the BIOS.
The MSI B360M Pro-VDH supports a maximum of 64GB of DDR4 RAM, spread across its four DIMM slots.
First, ensure all cables and components are securely connected. Check for any loose RAM or GPU. Clear the CMOS by removing the battery or using the jumper. If the issue persists, try booting with minimal components to isolate the problem.
The MSI B360M Pro-VDH supports 8th and 9th generation Intel Core processors, including i3, i5, i7, and i9 models with an LGA 1151 socket.
Enter the BIOS setup by pressing 'DEL' during boot. Navigate to the 'OC' section and find the 'XMP' option. Enable it to automatically set the optimal memory settings for your RAM.
The MSI B360M Pro-VDH does not support NVIDIA SLI. However, it supports AMD CrossFire for dual GPU configurations.
Check if the audio drivers are installed and up to date. Verify the audio settings in the BIOS and ensure they are enabled. Also, check the connection of the front panel audio connectors.
To reset the CMOS, turn off your computer and unplug it. Locate the CMOS jumper on the motherboard, move the jumper from its default position to the reset position for a few seconds, then move it back. Alternatively, remove the CMOS battery for a minute and then reinstall it.
The MSI B360M Pro-VDH includes HDMI, DVI-D, and VGA ports for video output, allowing for a variety of monitor connections.
Refer to the motherboard manual for the layout of the front panel connectors. Align the connectors from the case with the pins on the motherboard, matching the positive and negative leads as indicated in the manual.