MSI B360M Pro VD, B360M Pro VH, B360M Icafe Fire Wind Guide
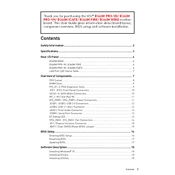
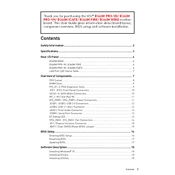
To update the BIOS on the MSI B360M Pro VD, first download the latest BIOS update from the MSI website. Extract the files to a USB drive formatted to FAT32. Restart your computer and enter the BIOS setup by pressing the 'Delete' key during boot. Navigate to the M-Flash utility and follow the on-screen instructions to update the BIOS.
First, check all power connections and ensure that the RAM and GPU are properly seated. Clear the CMOS by removing the battery or using the jumper. If the system still doesn't boot, try booting with minimal components to identify the issue.
Yes, the MSI B360M Icafe Fire Wind motherboard supports M.2 SSDs. Locate the M.2 slot on the motherboard, insert the M.2 SSD at a 30-degree angle, and secure it with a screw. Make sure the SSD is compatible with the motherboard's M.2 slot specifications.
To improve cooling, ensure that your case has good airflow by adding additional case fans. Use high-quality thermal paste between the CPU and its cooler, and consider upgrading the CPU cooler if necessary. Regularly clean dust from all fans and heat sinks.
The MSI B360M Pro VH motherboard supports up to 32GB of DDR4 RAM across two DIMM slots. Ensure your RAM modules are compatible and correctly installed in the slots for optimal performance.
To reset BIOS settings to default on the MSI B360M Icafe Fire Wind, enter the BIOS setup by pressing 'Delete' during boot. Navigate to the 'Save & Exit' tab and select 'Restore Defaults'. Confirm the action and restart your system.
First, ensure that USB ports are enabled in the BIOS. Update the chipset drivers from the MSI support website. Test the USB devices on another system to rule out device faults. If the problem persists, the motherboard’s USB ports might be faulty.
Yes, the MSI B360M Pro VH motherboard supports dual monitors if your CPU has integrated graphics. Connect one monitor to the VGA port and the other to the HDMI port. Ensure that multi-monitor support is enabled in the BIOS.
To enable XMP, enter the BIOS by pressing 'Delete' during startup. Go to the 'OC' tab and find the 'XMP' option. Set it to 'Enabled' to allow the memory to run at its advertised speed. Save changes and exit the BIOS.
Regular maintenance includes cleaning dust from the motherboard and components with compressed air, checking for loose cables, updating BIOS and drivers, and ensuring that all components are operating at safe temperatures.