MSI Aegis B931 User's Manual
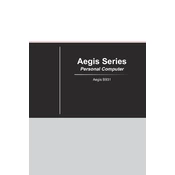
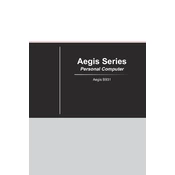
To perform a factory reset on the MSI Aegis B931, restart the computer and press the F3 key repeatedly until the System Restore menu appears. Follow the on-screen instructions to restore the system to its factory settings.
Ensure that the computer is placed in a well-ventilated area. Clean the dust from the vents and fans using compressed air. You may also consider replacing the thermal paste on the CPU and GPU if the problem persists.
To upgrade the RAM, turn off the computer and unplug all cables. Open the side panel of the case, locate the RAM slots on the motherboard, and insert the new RAM modules. Ensure they are securely seated before closing the case and restarting the computer.
Check all cable connections and ensure the power supply is working. You can also reset the BIOS by removing the CMOS battery for a few minutes. If the issue persists, it may be a hardware failure, and you should contact MSI support.
Download the latest BIOS update from the MSI website and save it to a USB drive. Restart your computer and enter the BIOS setup by pressing the DEL key. Use the M-FLASH utility to select the BIOS file from the USB drive and follow the instructions to update.
Yes, you can install a new graphics card. Ensure the new card is compatible with the motherboard and power supply. Remove the old card from the PCIe slot, install the new card, and connect any required power cables before restarting the system.
Use a soft, dry cloth to wipe the exterior of the case. For internal cleaning, use compressed air to remove dust from the fans, vents, and components. Avoid using liquids or abrasive materials that could damage the surfaces.
Connect each monitor to the available video outputs on your graphics card. You may need to use adapters depending on the ports available. Configure the display settings in the operating system to extend or duplicate the desktop across the monitors.
Check if the USB ports are enabled in the BIOS settings. Update the USB drivers from the Device Manager. If the problem continues, inspect the ports for physical damage and consider contacting MSI support for further assistance.
Ensure your graphics drivers are up-to-date and adjust in-game settings to balance performance and quality. Use MSI's Dragon Center to optimize system settings and monitor performance. Consider upgrading hardware like RAM or SSD for better performance.