MSI A520M Pro-C Dash User's Guide
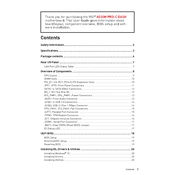
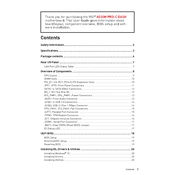
To update the BIOS on the MSI A520M Pro-C Dash, download the latest BIOS version from the MSI official website. Save it to a USB drive, restart your computer, enter the BIOS setup, and use the M-Flash utility to update the BIOS.
The MSI A520M Pro-C Dash supports a maximum RAM capacity of 64GB, utilizing two DDR4 DIMM slots with speeds up to 4600 MHz (OC).
If the MSI A520M Pro-C Dash is not booting, check that all power cables are securely connected, ensure RAM and CPU are properly seated, and verify that there are no loose connections or components.
Yes, the MSI A520M Pro-C Dash includes an M.2 slot that supports PCIe 3.0 x4 and SATA mode for M.2 SSDs, allowing for high-speed storage solutions.
If the USB ports are not working, ensure that the internal USB headers are properly connected, check for driver updates in the Device Manager, and verify that the USB ports are enabled in the BIOS.
Yes, the MSI A520M Pro-C Dash supports integrated graphics from AMD Ryzen processors with Radeon Graphics, provided the CPU includes this feature.
To enable XMP on the MSI A520M Pro-C Dash, enter the BIOS setup during boot, navigate to the 'OC' or 'Overclocking' section, and enable the XMP profile for your RAM.
The MSI A520M Pro-C Dash features Realtek ALC892/ALC897 Codec, providing high-definition audio with 7.1-channel support.
To reset the CMOS on the MSI A520M Pro-C Dash, turn off the computer, unplug the power supply, and use the jumper on the motherboard to clear the CMOS, or remove and then reinsert the CMOS battery after a few minutes.
If the motherboard does not recognize a new graphics card, ensure it is fully seated in the PCIe slot, check for any necessary BIOS updates, and confirm that the power supply connections to the card are secure.