Mitsubishi Q172HCPU Programming Manual
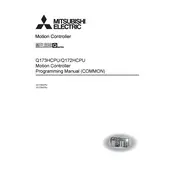
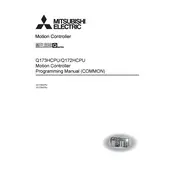
To configure the Mitsubishi Q172HCPU Controller, start by connecting it to a PC using the appropriate programming cable. Then, install and launch the GX Developer or GX Works2 software. Use the software to establish a communication link and set up the basic parameters, such as model selection and communication settings. Finally, download the initial program to the controller to complete the configuration.
First, verify all physical connections and ensure that cables are securely attached. Check the communication settings in the controller and the peripheral device to ensure compatibility. Use diagnostic tools provided in the GX Developer or GX Works2 software to identify errors or mismatches in communication protocols. If issues persist, examine error codes on the controller's display or in the software logs for further insights.
Regular maintenance for the Q172HCPU Controller includes ensuring that the unit is free of dust and debris, checking connections for signs of wear or corrosion, and verifying that the cooling system is functioning properly. Periodically back up the controller's program and data to prevent data loss. Additionally, monitor and log the controller's performance to detect any irregularities early.
To update the firmware, download the latest firmware version from Mitsubishi's official website. Connect your PC to the controller, then launch the firmware update tool provided by Mitsubishi. Follow the on-screen instructions to select the firmware file and initiate the update process. Ensure that the controller remains powered on and connected throughout the update to avoid corruption.
Common error codes include E0 (CPU stop error), E1 (I/O error), and E2 (program error). To resolve these, check the program logic and I/O configuration for errors. For CPU stop errors, inspect the hardware setup and ensure all required modules are properly installed. Consult the manual for specific error code details and recommended corrective actions.
Optimize performance by ensuring that the program is efficient and free of unnecessary loops or delays. Utilize Mitsubishi’s advanced instruction set for faster execution of complex tasks. Regularly update the firmware and software to benefit from performance improvements. Additionally, consider upgrading the hardware if the current setup consistently operates near its limits.
If the controller fails to boot, first check the power supply and ensure it is within the specified range. Inspect all connections and cables for signs of damage. Disconnect any optional modules or peripherals to isolate the issue. If the problem persists, attempt to reset the controller to its factory settings as a last resort, and consult the manual or a professional technician for further assistance.
To back up programs, connect the controller to a PC and use GX Developer or GX Works2 to upload the current program to the PC. Save the program file in a secure location. To restore, connect the PC to the controller, open the saved program in the software, and download it back to the controller. Ensure that connections are secure during this process to prevent data loss.
Before adding an expansion module, power down the controller and ensure it is safely disconnected from any power source. Attach the expansion module to the designated slot and secure it properly. Power up the controller and use GX Developer or GX Works2 to configure the module settings in the controller's I/O configuration. Verify the module functionality by running a test program.
To ensure data integrity, use high-quality cables and connectors for data transfer. Employ error-checking protocols available in the programming software. Before transferring, verify the program for errors or inconsistencies. During the transfer, ensure stable power supply and avoid interruptions. After transfer, run a validation test to confirm that the program operates as expected.