Mitsubishi Q12DCCPU-V-BZ11 User's Manual
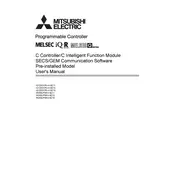
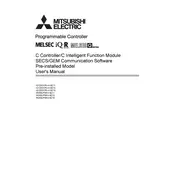
To set up the Mitsubishi Q12DCCPU-V-BZ11 Controller, first ensure that all connections are secure. Connect the power supply and communication cables. Use the GX Works2 software to configure the controller settings, establish network parameters, and upload the initial program.
Check the physical connections and ensure the cables are not damaged. Verify the network settings in the GX Works2 software. Ensure that the IP address and subnet mask are correctly configured. Restart the controller and check for error codes on the display.
Use the GX Works2 software to connect to the controller. Navigate to the project menu and select the option to upload the program from the controller to the PC. Save the uploaded program to a secure location.
Regularly inspect the controller for dust and debris. Ensure that ventilation slots are not obstructed. Check for firmware updates from Mitsubishi and apply them as needed. Perform periodic backups of the controller’s program.
Download the latest firmware from Mitsubishi's official website. Connect the controller to your PC using GX Works2. Navigate to the firmware update section and follow the on-screen instructions to complete the update. Ensure power is stable during the update process.
Verify that the power supply is connected and operational. Check the power cables for any damage or loose connections. Ensure that the main power switch is turned on. Test the power outlet with another device to confirm it is working.
To reset the controller to factory settings, connect to it using GX Works2. Navigate to the reset options in the software and select the factory reset option. Follow the prompts to complete the process. Note that this will erase all current programs and settings.
Ensure the controller is connected to the network. Use the GX Works2 software to configure the communication settings. Establish a connection between the SCADA system and the controller using the appropriate protocols, such as Modbus or Ethernet/IP, depending on your SCADA system's compatibility.
Use the GX Works2 software to access the real-time monitoring features. You can view the controller’s status, check error logs, and monitor variables and I/O points. This will help in assessing performance and identifying potential issues.
Refer to the user manual or Mitsubishi's official website for a list of error codes and their meanings. Use the GX Works2 software to diagnose the issue. After identifying the error, follow the recommended steps to resolve it, which may include resetting the controller or replacing components.