Mitsubishi MELI MI3000 User's Manual
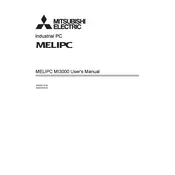
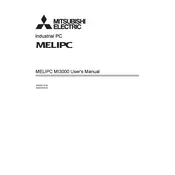
To install the operating system on the MELIPC MI3000, insert the bootable media into the device. Power on the MI3000 and press the designated key (usually F12 or DEL) to access the BIOS. Set the boot priority to your installation media and follow the on-screen instructions to complete the OS installation.
If the MI3000 does not boot, first check the power supply connections and ensure the power outlet is working. Verify that all internal cables are securely connected. If the problem persists, reset the BIOS to default settings and try booting again.
Visit the Mitsubishi Electric website to download the latest firmware version for the MI3000. Follow the provided instructions, typically involving placing the firmware file on a USB drive, entering the BIOS, and selecting the update option.
Regularly clean the device to prevent dust buildup, ensure proper ventilation, and keep the firmware and software up to date. Conduct periodic checks on the hardware components and run diagnostic tests to ensure optimal performance.
Check the network cables and connections to ensure they are secure. Verify the network settings in the operating system and make sure the network drivers are up to date. Use the built-in diagnostic tools to identify and resolve network issues.
Ensure that the device has adequate ventilation and is not placed in a confined space. Clean the internal components to remove dust, and consider using additional cooling solutions such as external fans or heat sinks if necessary.
To perform a factory reset, enter the BIOS setup during boot by pressing the designated key (usually F12 or DEL). Navigate to the reset section and follow the instructions to restore the device to its original factory settings.
Yes, you can expand the storage by installing additional drives. Check the device's specifications to ensure compatibility with the type of drive you intend to add, such as SSDs or HDDs, and follow the manufacturer's installation guidelines.
Use backup software to create copies of important files and store them on an external drive or cloud storage. Set up automated backup schedules to ensure regular data protection and reduce the risk of data loss.
Restart the device and note any error codes displayed. Check for recent hardware or software changes that might have caused the issue. Update drivers and perform a system scan for malware. If the problem persists, consider restoring the system to a previous working state.