Mitsubishi GOT2000 1D7MV7 User's Manual
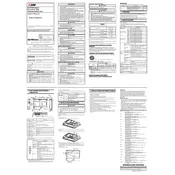
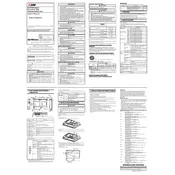
To update the firmware, first download the latest firmware from the Mitsubishi Electric website. Transfer the firmware file to a USB drive. Insert the USB into the GOT2000's USB port, then navigate to the utility screen. Select 'System' > 'Maintenance' > 'Firmware Update' and follow the on-screen instructions.
If the touchscreen is unresponsive, first check for any physical obstructions. Try recalibrating the screen through the 'Utility' > 'Calibration' menu. If issues persist, perform a system restart. If the problem remains, hardware service may be required.
To back up data, access the 'Utility' menu and select 'Backup'. Choose the data you wish to back up, and specify a destination such as a USB drive or SD card. Follow the prompts to complete the backup process.
To restore default settings, go to 'Utility' > 'System Settings' > 'Restore Defaults'. Confirm your selection and allow the controller to reset. Note that this will erase all custom configurations.
Check all cable connections and ensure they are secure. Verify that the communication settings match between the GOT2000 and the PLCs. Use the 'Communication Diagnostics' tool under the 'Utility' menu to identify specific errors.
Regularly clean the display with a soft, dry cloth. Check for firmware updates and install them as necessary. Inspect all cables and connectors for wear or damage, and ensure the ventilation paths are clear of dust.
Access 'Utility' > 'Network Settings'. Enter the required IP address, subnet mask, and gateway information. Apply the changes, and restart the controller to ensure the new settings take effect.
First, note the error code displayed and consult the manual for specific troubleshooting steps. Perform a soft reset by turning the controller off and back on. If the error persists, contact Mitsubishi support for further assistance.
Yes, the GOT2000 can communicate with third-party PLCs if they support compatible communication protocols. Ensure that the correct drivers and settings are configured for successful integration.
Go to 'Utility' > 'Display Settings'. Adjust the brightness and contrast sliders to the desired levels. Confirm the settings and exit the menu to apply the changes.