Mitsubishi GOT2000 1D7MQ2 User's Manual
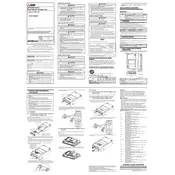
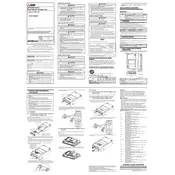
To connect the Mitsubishi GOT2000 1D7MQ2 to an Ethernet network, first ensure that the Ethernet cable is securely connected to the Ethernet port on the device. Then, configure the network settings by accessing the GOT's system menu, navigating to the Ethernet settings, and entering the appropriate IP address, subnet mask, and gateway information.
To update the firmware, download the latest firmware version from Mitsubishi's official website. Transfer the firmware file to a USB drive, insert it into the GOT2000, and navigate to the system menu. Select the firmware update option and follow the on-screen instructions to complete the update process.
First, check the physical connection by ensuring the Ethernet cable is properly plugged in. Verify that the network settings are correct and match the network configuration. Use the diagnostic tools available in the GOT2000 to check network status and identify potential issues.
To perform a factory reset, access the system settings from the main menu, and select the option for factory reset or initialization. Confirm the action when prompted. Note that this will erase all user data and restore the device to its default settings.
To back up data, insert a compatible USB drive into the GOT2000. Navigate to the data management section within the system menu, select the data you wish to back up, and choose the option to export to USB. Follow the on-screen prompts to complete the backup.
To configure for remote access, ensure the device is connected to the network and that remote access is enabled in the settings. Use the GOT Remote Access Tool to set up the connection parameters, including the IP address and port settings, to facilitate remote monitoring and control.
Regularly check for firmware updates and apply them as needed. Clean the screen and casing with a soft, dry cloth to prevent dust accumulation. Periodically inspect the Ethernet connections and cables for wear and replace them if necessary.
Access the security settings in the system menu and configure user accounts by assigning usernames and passwords. Define user permissions based on roles to control access to various functions and data within the device.
Yes, the display can be calibrated. Access the touch panel calibration option from the system settings menu and follow the on-screen instructions to ensure accurate touch response.
First, try restarting the device by turning it off and then on again. If the problem persists, perform a touch panel calibration. If the issue is not resolved, check for any firmware updates that may address the problem or consult Mitsubishi support for further assistance.