Mitsubishi Electric FX3GC Series Hardware Manual
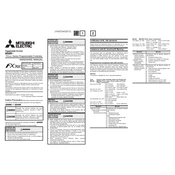
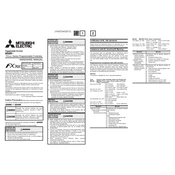
To reset the Mitsubishi FX3GC PLC to its factory settings, turn off the PLC, then switch the RUN/STOP switch to STOP. Hold the "Reset" button and turn the power back on while continuing to hold the button until the "RUN" LED turns off and then back on again.
First, install GX Works2 software on your computer. Connect the PLC to the computer using the USB programming cable. Open GX Works2, create a new project, select the FX3GC model, and choose the correct communication settings. Then, click 'Online' and 'Read from PLC' to establish the connection.
Check all physical connections and ensure cables are securely attached. Verify that the PLC is correctly powered and that the communication settings in your software match those of the PLC. Additionally, check for any error codes displayed on the PLC.
Regularly inspect the PLC for dust and debris. Ensure that ventilation is not obstructed. Periodically check connections for signs of wear or corrosion. Update the firmware when necessary and back up the program data regularly.
The FX3GC PLC can be expanded using expansion modules available for digital, analog, and communication needs. Connect the expansion module to the left side of the PLC and update the configuration in your programming software to recognize the new modules.
Ensure that the power supply is functioning and correctly connected to the PLC. Check for blown fuses or tripped circuit breakers. If the issue persists, test the power supply output and inspect for any visible damage on the PLC.
The FX3GC PLC is designed for industrial environments but should be protected from extreme temperatures, moisture, and corrosive substances. Consider using protective enclosures and ensure the environment falls within the specified operating conditions.
Download the latest firmware from the Mitsubishi Electric website. Connect the PLC to your computer, open GX Works2, and navigate to the firmware update tool. Follow the on-screen instructions to complete the update.
Common error codes include E0 (program error) and E2 (I/O error). For E0, check the program for syntax or logic errors. For E2, inspect I/O modules and connections. Refer to the manual for a full list of error codes and troubleshooting steps.
Set a password in the PLC's configuration to restrict access to programming and parameter settings. Additionally, limit physical access to the PLC and ensure network security protocols are in place if the PLC is connected to a network.