iWantit IMKBCBK13 Instruction Manual
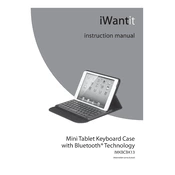
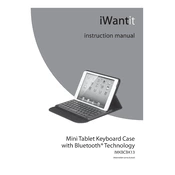
To connect the iWantit IMKBCBK13 Keyboard to your computer, plug the USB connector into an available USB port on your computer. The device should be automatically recognized and ready to use without additional software.
If the keys are not responding, ensure that the USB connection is secure. Try connecting the keyboard to a different USB port. If the issue persists, restart your computer or try the keyboard on another device to check for hardware issues.
To clean the keyboard, unplug it from your computer. Use a soft, damp cloth to gently wipe the surface. Avoid using harsh chemicals or submerging the keyboard in water. Use compressed air to remove debris between the keys.
Yes, the iWantit IMKBCBK13 Keyboard is compatible with Mac computers. Simply plug it into a USB port, and it should function without requiring additional drivers.
The iWantit IMKBCBK13 Keyboard can be used with certain gaming consoles that support USB keyboards. Check your console's manual or support site to confirm compatibility.
If keys are sticky, unplug the keyboard and gently remove the sticky keys using a keycap puller. Clean the area with isopropyl alcohol and a cotton swab, then replace the keys. Ensure the keyboard is completely dry before reconnecting.
The iWantit IMKBCBK13 Keyboard does not come with built-in customization software. However, you can use third-party software like AutoHotkey on Windows to remap keys and create custom shortcuts.
Check if the keyboard has backlighting features. If it does, ensure the USB connection is secure and try a different USB port. If the keyboard still doesn't light up, it may be a hardware issue. Contact customer support for further assistance.
The iWantit IMKBCBK13 Keyboard typically does not require firmware updates. If an update is necessary, refer to the manufacturer's website for any available software updates and instructions.
First, try connecting the keyboard to a different USB port or another computer to rule out port or device issues. Ensure that your computer's operating system is up to date. If the problem persists, consult the manufacturer's support for assistance.