Hyundai Venue Infotainment System Display 2020 Quick Guide
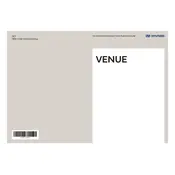
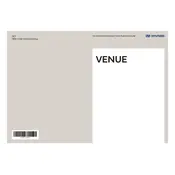
To connect your smartphone, ensure Bluetooth is enabled on your phone. On the Display Audio system, go to Setup > Bluetooth > Add New. Select your device from the list and confirm the pairing code.
Check the vehicle's battery and fuse for the infotainment system. If both are fine, try resetting the system by pressing and holding the power button for about 10 seconds.
Visit the official Hyundai website to download the latest software update onto a USB drive. Insert the USB into the vehicle's USB port and follow the on-screen instructions to update the system.
Ensure the USB device is formatted to FAT32 or exFAT. Check if the files are in a supported format and try using a different USB port if available.
Go to Setup > General > System Info > Reset. Confirm the reset to restore factory settings. Note that this will erase all personalized settings.
Yes, you can customize the layout by navigating to Setup > Display > Home Screen Edit. From there, you can rearrange icons and choose which functions appear on the home screen.
Ensure your maps are up to date by checking for updates. If the issue persists, try recalibrating the GPS by driving in an open area for several minutes to allow it to re-sync.
Press the voice command button on the steering wheel. Follow the prompts to start using voice recognition. Ensure the microphone is not obstructed for better accuracy.
Check if the display settings are set to automatic brightness adjustment. Try disabling this feature. Also, inspect the wiring connections to ensure they are secure.
Adjust the equalizer settings by going to Setup > Sound > Equalizer. You can customize the bass, midrange, and treble to your preference.