Hyundai Sonata Infotainment System Display 2020 Guide
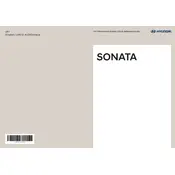
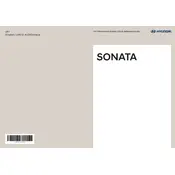
To connect your smartphone via Bluetooth, ensure your phone's Bluetooth is enabled. On the infotainment system, go to 'Settings' > 'Bluetooth' > 'Pair New Device'. Follow the prompts on both devices to complete the pairing process.
If the screen freezes, try performing a soft reset by holding the power button for 10 seconds. If the issue persists, switch off the car and restart it to reset the system.
To update the navigation maps, visit the Hyundai official website, download the update to a USB drive, and insert it into the car's USB port. Follow the on-screen instructions to complete the update.
Yes, you can customize the home screen by pressing and holding an app icon, then dragging it to your desired location. You can also add or remove shortcuts as needed.
Ensure that both Bluetooth and the 'Auto Connect' feature are enabled on your phone and the infotainment system. If it still doesn't connect, delete the existing device from the system and re-pair it.
To perform a factory reset, go to 'Settings' > 'System' > 'Reset' > 'Factory Data Reset'. Confirm the reset when prompted. This will erase all personal data and restore the system to default settings.
To enhance audio quality, adjust the equalizer settings under 'Settings' > 'Sound'. You can also ensure the audio source is of high quality and check speaker connections for any issues.
Yes, you can use voice commands by pressing the voice command button on the steering wheel. Follow the prompts for available commands to control navigation, audio, and phone features.
The system supports a variety of audio formats including MP3, WMA, and AAC. For the best performance, ensure your media files are in these formats.
To change the language, navigate to 'Settings' > 'General' > 'Language'. Select your preferred language from the list provided.