Hyundai Palisade Infotainment AVN 5 2020 Quick Guide
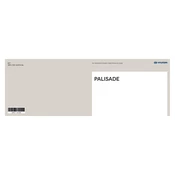
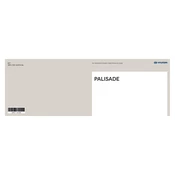
To connect your smartphone, ensure Bluetooth is enabled on your phone. Navigate to the Setup menu on the infotainment screen, select Bluetooth, and then 'Add New Device'. Follow the prompts to pair your phone.
First, ensure that the GPS signal is not obstructed. If the issue persists, check for software updates or reset the system. If problems continue, consult with a Hyundai service center.
Software updates can be done via the Navigation Updater program on your computer. Download the update to a USB drive and insert it into the vehicle's USB port to begin the update process.
Check if the volume is muted or set too low. Ensure all cables are connected properly and the audio source is selected correctly. If the issue persists, a system reset may be required.
Connect your smartphone using a compatible USB cable. For Android Auto, ensure the app is installed on your phone. For Apple CarPlay, ensure Siri is enabled. Follow prompts on the infotainment screen to complete setup.
To reset the system, press and hold the power button for at least 10 seconds until the system reboots. This can resolve minor software glitches.
Ensure your phone's software is up-to-date and remove any unused devices from the Bluetooth list. Keep the phone close to the system and avoid interference from other electronic devices.
Ensure the screen is clean and free from smudges. Try a system reset by pressing the power button for 10 seconds. If the issue persists, it may require professional inspection.
Access the Setup menu and select Display options. From there, you can customize widgets and shortcuts to personalize your home screen layout.
Ensure the microphone is not obstructed and speak clearly. Check the system language settings and perform a software update if necessary. If issues persist, consult your dealer.