Hyundai Kona EV Infotainment AVN5 2020 Quick Guide
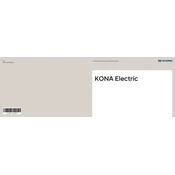
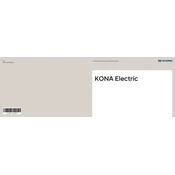
To update the maps, download the latest update from the official Hyundai website onto a USB drive. Insert the USB into the vehicle's USB port and follow the on-screen instructions to complete the update.
If the screen freezes, try performing a soft reset by pressing and holding the power button until the system restarts. If the issue persists, consult a Hyundai service center.
Enable Bluetooth on your smartphone and search for available devices. Select the Hyundai Kona from the list and confirm the pairing code displayed on both the phone and the infotainment screen.
Ensure the microphone is not obstructed and the cabin is quiet. If the problem continues, check for software updates or reset the system to its default settings.
To customize widgets, tap and hold an empty space on the home screen, then select 'Edit'. Drag and drop the desired widgets to your preferred location.
Yes, you can use Apple CarPlay by connecting your iPhone via a USB cable to the vehicle's USB port. Follow the prompts on the infotainment screen to enable CarPlay.
To reset the AVN5 system, go to 'Settings', select 'System', and then choose 'Factory Reset'. Confirm your choice to reset the system.
Adjust the sound settings by going to 'Sound Settings' in the menu. Customize the equalizer, balance, and fader to suit your preferences.
Ensure that the maps are updated to the latest version. If the issue persists, check the GPS settings and verify that the GPS antenna is not obstructed.
To set up a Wi-Fi hotspot, go to 'Settings', select 'Wi-Fi', and then 'Activate Hotspot'. Follow the prompts to configure the hotspot name and password.