Hyundai Elantra Infotainment Nav 2021 Quick Guide
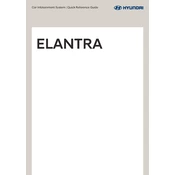
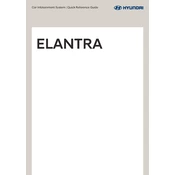
You can update the maps by visiting the official Hyundai website and downloading the latest map update to a USB drive. Insert the USB drive into the vehicle's USB port and follow the on-screen instructions to update the system.
If the screen freezes, try performing a soft reset by holding the power button for approximately 10 seconds. This should reboot the system and restore functionality.
Yes, you can connect your smartphone via Android Auto or Apple CarPlay to use your phone's navigation apps directly on the infotainment screen. Ensure your phone is connected via USB and follow on-screen prompts to activate the feature.
To perform a factory reset, go to Settings > General > System Info. Select 'Reset' and confirm to restore the system to its original settings. Note that this will erase all personal data and settings.
Ensure that the GPS antenna is not obstructed and that your system has the latest map updates. If the problem persists, it may require a reset or professional servicing at a Hyundai dealership.
To pair a new device, navigate to Settings > Bluetooth, and ensure Bluetooth is turned on. Select 'Add New' and follow the prompts to pair your device. Make sure your device's Bluetooth is also enabled.
The system supports common media formats including MP3, WMA, and AAC for audio, as well as JPEG for images. Check the owner's manual for a full list of supported formats.
Yes, you can customize the home screen by selecting the 'Edit' option on the home screen. This allows you to add, remove, or rearrange widgets and shortcuts according to your preferences.
First, ensure that your device's Bluetooth is turned on and discoverable. Try deleting any existing pairings and re-pair your device. If issues persist, reset the infotainment system and try again.
Regular maintenance includes keeping the system's software updated, ensuring the screen is clean and free of smudges, and periodically checking the system settings for any required adjustments.