Huawei MediaPad M5 SHT-AL09 Quick Start Guide
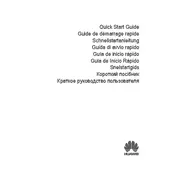
Pages
108
Year
2018
Language(s)
 de
de
 en
en
 fr
fr
 it
it
 ru
ru
 uk
uk
 sp
sp
 nl
nl
 pt
pt
Share
of 108
of 108