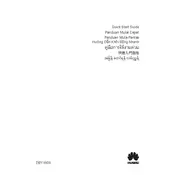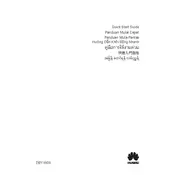-
Contents
-
EnglishKnow Your DeviceBefore using the device, familiarize yourself with its basic operations.To power on your device, press and hold the power button until the screen turns on.To power off your device, press and hold the power button, and then touch .To restart your device, press and hold the power button, and then touch .Volume buttonPower buttonUSB Type-C port/Headset jackCard slotGetting StartedBe careful not to scratch your device or hurt yourself when using the eject pin.Store the eject pin out of the reach of children to prevent accidental swallowing or injury.Follow the instructions in the following figures to set up your device. Please use the eject pin included.Ensure that the card is correctly aligned and that the card tray is level when you insert it into your device.For More InformationIf you encounter any problems while using your device, you can obtain help from the following resources:Visit https://consumer.huawei.com/en to view device information, frequently asked questions and other information.Visit https://consumer.huawei.com/en/support for the most up-to-date contact information for your country or region.Go to Settings and enter the following keywords in the search box to view the corresponding information. E.g. Legal, Safety information, Certification logos.Safety InformationPlease read all of the safety information carefully before using your device to ensure its safe and proper operation and to learn how to dispose of your device properly.Operation and safety To prevent possible hearing damage, do not listen at high volume levels for long periods.Using an unapproved or incompatible power adapter, charger, or battery may damage your device, shorten its lifespan, or cause a fire, explosion, or other hazards.Ideal operating temperatures are 0C to 35C. Ideal storage temperatures are 20C to +45C.Pacemaker manufacturers recommend that a minimum distance of 15 cm be maintained between a device and a pacemaker to prevent potential interference with the pacemaker. If using a pacemaker, hold the device on the side opposite the pacemaker and do not carry the device in your front pocket.Keep the device and the battery away from excessive heat and direct sunlight. Do not place them on or in heating devices, such as microwave ovens, stoves, or radiators.Observe local laws and regulations while using the device. To reduce the risk of accidents, do not use your wireless device while driving.While flying in an aircraft or immediately before boarding, only use your device according to instructions provided. Use of a wireless device in an aircraft may disrupt wireless networks, present a hazard to aircraft operation, or be illegal.In order to avoid damaging the internal circuit of the device or charger, do not use the device in a dusty, damp, or dirty place, or near a magnetic field.When charging the device, make sure the power adapter is plugged into a socket near the devices and is easily accessible.Unplug the charger from electrical outlets and the device when not in use.Do not use, store or transport the device where flammables or explosives are stored (in a gas station, oil depot, or chemical plant, for example). Using your device in these environments increases the risk of explosion or fire.Keep the battery away from fire, and do not disassemble, modify, throw, or squeeze it. Do not insert foreign objects into it, submerge it in water or other liquids, or expose it to external force or pressure, as this may cause the battery to leak, overheat, catch fire, or even explode.Dispose of this device, the battery, and accessories according to local regulations. They should not be disposed of in normal household waste. Improper battery use may lead to fire, explosion, or other hazards.This device contains a built-in battery. Do not attempt to replace the battery by yourself. Otherwise, the device may not run properly or it may damage the battery. For your personal safety and to ensure that your device runs properly, you are strongly advised to contact a Huawei authorized service center for a replacement.Disposal and recycling informationThe symbol on the product, battery, literature, or packaging means that the products and batteries should be taken to separate waste collection points designated by local authorities at the end of the lifespan. This will ensure that EEE waste is recycled and treated in a manner that conserves valuable materials and protects human health and the environment.For more information, please contact your local authorities, retailer, or household waste disposal service or visit the website https://consumer.huawei.com/en/.Reduction of hazardous substancesThis device and its electrical accessories comply with local applicable rules on the restricted use of certain hazardous substances in electrical and electronic devices, such as the Restriction of Hazardous Substances Directive (RoHS) and Batteries Directive (where batteries are included).RF Exposure InformationThis device complies with the applicable national and international standards for exposure to radio waves."SAR" stands for "Specific Absorption Rate", it is a measure of rate that quantifies the user's exposure to radio waves from the radio equipment concerned.Keep the device away from your body to meet the distance requirement.The World Health Organization has stated that exposure can be reduced by limiting your usage or simply using a hands-free kit.Ensure that the device accessories, such as a device case and device holster, are not composed of metal components.The highest reported SAR value: body SAR: 0.50 W/kg, limit of 2.0 W/kg over 10 g, at distance of 0.50 cm.RF Exposure Information (Australia)To find out more about the SAR values for your device sold in Australia please visit https://consumer.huawei.com/au.EU regulatory conformanceHuawei Device Co., Ltd. hereby declares that this device DBY-W09 is in compliance with the Radio Equipment Directive 2014/53/EU (RED).For more details, please refer to the EU Declaration of Conformity at https://consumer.huawei.com/certification.Legal NoticeTrademarks and PermissionsThe Bluetooth word mark and logos are registered trademarks owned by Bluetooth SIG, Inc. and any use of such marks by Huawei Technologies Co., Ltd. is under license. Huawei Device Co., Ltd. is an affiliate of Huawei Technologies Co., Ltd.Wi-Fi, the Wi-Fi CERTIFIED logo, and the Wi-Fi logo are trademarks of Wi-Fi Alliance.Copyright Huawei 2021. All rights reserved.ALL PICTURES AND ILLUSTRATIONS IN THIS GUIDE, INCLUDING BUT NOT LIMITED TO THE DEVICE COLOR, SIZE, AND DISPLAY CONTENT, ARE FOR YOUR REFERENCE ONLY. THE ACTUAL DEVICE MAY VARY. NOTHING IN THIS GUIDE CONSTITUTES A WARRANTY OF ANY KIND, EXPRESS OR IMPLIED.Privacy PolicyTo better understand how we protect your personal information, please see the privacy policy at https://consumer.huawei.com/privacy-policy.
-
Know Your Device
-
Before using the device, familiarize yourself with its basic operations.
-
To power on your device, press and hold the power button until the screen turns on.To power off your device, press and hold the power button, and then touch .To restart your device, press and hold the power button, and then touch .
-
Volume buttonPower buttonUSB Type-C port/Headset jackCard slot
-
Getting Started
-
Be careful not to scratch your device or hurt yourself when using the eject pin.Store the eject pin out of the reach of children to prevent accidental swallowing or injury.
-
Follow the instructions in the following figures to set up your device. Please use the eject pin included.Ensure that the card is correctly aligned and that the card tray is level when you insert it into your device.
-
-
For More Information
-
If you encounter any problems while using your device, you can obtain help from the following resources:
-
Visit https://consumer.huawei.com/en to view device information, frequently asked questions and other information.Visit https://consumer.huawei.com/en/support for the most up-to-date contact information for your country or region.Go to Settings and enter the following keywords in the search box to view the corresponding information. E.g. Legal, Safety information, Certification logos.
-
Safety Information
-
Please read all of the safety information carefully before using your device to ensure its safe and proper operation and to learn how to dispose of your device properly.
-
Operation and safety
-
Disposal and recycling information
-
Reduction of hazardous substances
-
RF Exposure Information
-
This device complies with the applicable national and international standards for exposure to radio waves."SAR" stands for "Specific Absorption Rate", it is a measure of rate that quantifies the user's exposure to radio waves from the radio equipment concerned.Keep the device away from your body to meet the distance requirement.The World Health Organization has stated that exposure can be reduced by limiting your usage or simply using a hands-free kit.Ensure that the device accessories, such as a device case and device holster, are not composed of metal components.The highest reported SAR value: body SAR: 0.50 W/kg, limit of 2.0 W/kg over 10 g, at distance of 0.50 cm.
-
RF Exposure Information (Australia)
-
EU regulatory conformance
-
Huawei Device Co., Ltd. hereby declares that this device DBY-W09 is in compliance with the Radio Equipment Directive 2014/53/EU (RED).For more details, please refer to the EU Declaration of Conformity at https://consumer.huawei.com/certification.
-
Legal Notice
-
Indonesia Kenali Perangkat AndaSebelum menggunakan perangkat, kenali operasi dasar perangkat Anda.Untuk menghidupkan daya perangkat Anda, tekan dan tahan tombol daya sampai layarnya menyala.Untuk mematikan daya perangkat Anda, tekan dan tahan tombol daya, lalu sentuh .Untuk memulai ulang perangkat Anda, tekan dan tahan tombol daya, lalu sentuh .Tombol volumeTombol dayaPort USB Tipe C/Jack headsetSlot kartuCara MemulaiBerhati-hatilah agar tidak menggores perangkat Anda atau melukai diri Anda sendiri ketika menggunakan pin pelepas.Simpan pin pelepas jauh dari jangkauan anak-anak untuk mencegah tertelan atau cedera yang tidak disengaja.Ikuti petunjuk pada gambar berikut untuk menyiapkan perangkat Anda. Gunakan pin pelepas yang disertakan.Pastikan bahwa kartu tersebut diselaraskan dengan benar dan baki kartu dalam keadaan rata ketika Anda memasukkannya ke dalam perangkat.Untuk Informasi Lebih LanjutJika Anda menghadapi masalah apa pun ketika menggunakan perangkat, Anda bisa mendapatkan bantuan dari sumber berikut ini:Kunjungi https://consumer.huawei.com/en untuk melihat informasi perangkat, tanya jawab umum, dan informasi lainnya.Kunjungi https://consumer.huawei.com/en/support untuk melihat informasi kontak terkini untuk negara atau kawasan Anda.Buka Pengaturan dan masukkan kata kunci berikut di kotak pencarian untuk melihat informasi yang sesuai. Misalnya Hukum, Informasi keselamatan, Logo sertifikasi.Informasi KeselamatanHarap baca semua informasi keselamatan dengan saksama sebelum menggunakan perangkat Anda untuk memastikan pengoperasian yang aman dan benar dan untuk mempelajari cara membuang perangkat Anda dengan benar.Operasi dan keselamatan Untuk mencegah kemungkinan kerusakan pendengaran, jangan dengarkan pada level volume tinggi untuk periode yang lama.Menggunakan adaptor daya, pengisi daya, atau baterai yang tidak disetujui atau tidak kompatibel dapat merusak perangkat Anda, memperpendek masa pakainya, atau menyebabkan kebakaran, ledakan, atau bahaya lain.Suhu pengoperasian ideal adalah 0 C hingga 35 C. Suhu penyimpanan ideal adalah 20 C hingga +45 C.Produsen alat pacu jantung menganjurkan agar ada jarak minimal 15 cm antara perangkat dengan alat pacu jantung, untuk mencegah potensi gangguan terhadap alat pacu jantung. Jika Anda menggunakan alat pacu jantung, genggamlah perangkat di sisi yang berlawanan dengan alat pacu jantung tersebut, dan jangan taruh perangkat di saku depan.Jauhkan perangkat dan baterai dari sumber panas berlebih dan sinar matahari langsung. Jangan letakkan perangkat dan baterai di atas atau di dalam perangkat pemanas, seperti oven microwave, kompor, atau radiator.Patuhi peraturan dan perundang-undangan setempat saat menggunakan perangkat ini. Untuk mengurangi risiko kecelakaan, jangan gunakan perangkat nirkabel Anda saat mengemudi.Ketika naik pesawat terbang atau segera sebelum boarding, gunakan perangkat Anda hanya sesuai dengan petunjuk yang disediakan. Menggunakan perangkat nirkabel di dalam pesawat terbang dapat mengganggu jaringan nirkabel, yang menyebabkan bahaya terhadap pengoperasian pesawat, atau bisa jadi merupakan hal yang ilegal.Untuk menghindari kerusakan sirkuit internal perangkat atau pengisi daya, jangan gunakan perangkat di tempat yang berdebu, lembap, atau kotor, atau di dekat medan magnet.Ketika mengisi daya perangkat, pastikan adaptor daya ditancapkan ke soket yang ada di dekat perangkat dan mudah diakses.Lepaskan pengisi daya dari stopkontak dan perangkat ini jika tidak digunakan.Jangan gunakan, simpan, atau angkut perangkat di tempat penyimpanan bahan mudah menyala atau mudah meledak (misalnya, di SPBU, depot minyak, atau pabrik kimia). Menggunakan perangkat Anda di lingkungan ini akan meningkatkan risiko ledakan atau kebakaran.Jauhkan baterai dari api, dan jangan membongkar, memodifikasi, melempar, atau menekannya. Jangan masukkan benda asing ke dalam baterai, merendam baterai di dalam air atau cairan lainnya, atau memaparkannya ke gaya atau tekanan eksternal, karena ini dapat menyebabkan baterai bocor, panas berlebihan, terbakar, atau bahkan meledak.Buang perangkat ini, baterai, dan aksesorinya menurut peraturan setempat. Mereka tidak boleh dibuang di dalam limbah rumah tangga normal. Penggunaan baterai yang salah dapat menyebabkan kebakaran, ledakan, atau bahaya lainnya.Perangkat mengandung baterai terintegrasi. Jangan coba mengganti baterai sendiri. Jika tidak, perangkat mungkin tidak berjalan dengan benar atau dapat merusak baterai. Untuk keselamatan pribadi Anda dan untuk memastikan perangkat Anda beroperasi dengan benar, sangat disarankan agar Anda menghubungi pusat layanan resmi Huawei untuk melakukan penggantian.Informasi mengenai pembuangan dan daur ulangSimbol di produk, baterai, literatur, atau kemasan berarti bahwa produk dan baterai tersebut harus dibawa ke titik pengumpulan limbah terpisah yang ditentukan oleh otoritas setempat bila sudah mencapai batas akhir pemakaiannya. Ini akan memastikan bahwa limbah peralatan listrik dan elektronik (EEE) didaur ulang dan ditangani dengan cara yang melestarikan bahan berharga serta melindungi kesehatan manusia dan lingkungan.Untuk informasi lainnya, hubungi otoritas, peritel, atau layanan pembuangan limbah rumah tangga setempat atau kunjungi situs web https://consumer.huawei.com/en/.Pengurangan zat berbahayaPerangkat ini beserta aksesori listriknya mematuhi aturan setempat yang berlaku mengenai pembatasan penggunaan zat berbahaya tertentu di dalam perangkat listrik dan elektronik, seperti Petunjuk Pembatasan Zat Berbahaya (Restriction of Hazardous Substances Directive, RoHS) dan Petunjuk Baterai (Batteries Directive) (bila baterai disertakan).Informasi Paparan Frekuensi Radio (FR)Perangkat ini memenuhi standar nasional dan internasional yang berlaku untuk paparan terhadap gelombang radio.SAR" merupakan singkatan untuk "Specific Absorption Rate", yaitu ukuran tingkat yang mengkuantifikasi paparan pengguna terhadap gelombang radio dari peralatan radio yang dimaksud.Jauhkan perangkat dari tubuh Anda untuk memenuhi persyaratan jarak.Organisasi Kesehatan Dunia (WHO) telah menyatakan bahwa paparan dapat dikurangi dengan cara membatasi penggunaan Anda atau cukup menggunakan kit bebas genggam.Pastikan bahwa aksesori perangkat, seperti casing perangkat dan wadah pembungkus perangkat, tidak terdiri dari komponen logam.Nilai SAR tertinggi yang dilaporkan: SAR tubuh: 0,50 W/kg, batas 2,0 W/kg terhadap 10 g, pada jarak 0,50 cm.Kepatuhan terhadap peraturan Uni EropaHuawei Device Co., Ltd., dengan ini menyatakan bahwa perangkat DBY-W09 ini mematuhi Radio Equipment Directive 2014/53/EU (RED, Petunjuk Peralatan Radio).Untuk perincian selengkapnya, lihat Deklarasi Konformitas Uni Eropa di https://consumer.huawei.com/certification.Pemberitahuan HukumMerek Dagang dan PerizinanTanda kata dan logo Bluetooth adalah merek dagang terdaftar yang dimiliki oleh Bluetooth SIG, Inc., dan segala penggunaan merek tersebut oleh Huawei Technologies Co., Ltd., adalah di bawah lisensi. Huawei Device Co., Ltd., merupakan afiliasi Huawei Technologies Co., Ltd.Wi-Fi, logo Wi-Fi CERTIFIED, dan logo Wi-Fi adalah merek dagang dari Wi-Fi Alliance.Hak cipta Huawei 2021. Semua hak dilindungi undang-undang.SEMUA GAMBAR DAN ILUSTRASI DI DALAM PANDUAN INI, TERMASUK TETAPI TIDAK TERBATAS UNTUK WARNA PERANGKAT, UKURAN, DAN KONTEN TAMPILAN, ADALAH UNTUK REFERENSI ANDA SAJA. PERANGKAT SEBENARNYA DAPAT BERVARIASI. TIDAK ADA ISI PANDUAN INI YANG MERUPAKAN GARANSI DALAM JENIS APA PUN, BAIK SECARA TERSURAT ATAU TERSIRAT.Kebijakan PrivasiUntuk dapat memahami lebih baik mengenai cara kami melindungi informasi pribadi Anda, harap lihat kebijakan privasi di https://consumer.huawei.com/privacy-policy.
-
MelayuKenali Peranti AndaSebelum menggunakan peranti, biasakan diri dengan operasi asasnya.Untuk menghidupkan kuasa peranti anda, tekan dan tahan butang kuasa sehingga skrin dihidupkan.Untuk mematikan kuasa peranti anda, tekan dan tahan butang kuasa, kemudian sentuh .Untuk memulakan semula peranti anda, tekan dan tahan butang kuasa, kemudian sentuh .Butang kelantanganButang kuasaPort USB Jenis C/Bicu set kepalaSlot kadBermulaBerhati-hati supaya tidak tercalar peranti atau tercedera apabila menggunakan pin pengeluar.Simpan pin pengeluar jauh dari capaian kanak-kanak untuk mengelakkan tertelan atau tercedera.Ikut arahan dalam gambar rajah yang berikut untuk menyediakan peranti anda. Sila gunakan pin pengeluar yang disertakan.Pastikan kad diletakkan dengan betul dan aras dulang kad dikekalkan semasa ia dimasukkan ke dalam peranti anda.Untuk Maklumat Lebih LanjutJika anda mengalami sebarang masalah semasa menggunakan peranti anda, anda boleh mendapatkan bantuan daripada sumber yang berikut:Layari https://consumer.huawei.com/en untuk melihat maklumat peranti, soalan lazim, dan maklumat yang lain.Layari https://consumer.huawei.com/en/support untuk maklumat hubungan terkini bagi negara atau kawasan anda.Pergi ke Tetapan dan masukkan kata-kata kunci berikut dalam kotak carian untuk melihat maklumat yang berkaitan. Contohnya Perundangan, Maklumat keselamatan, Logo persijilan.Maklumat KeselamatanSila baca semua maklumat keselamatan dengan teliti sebelum penggunaan peranti anda untuk memastikan operasi yang selamat dijalankan dan mempelajari cara membuang peranti anda dengan betul.Operasi dan keselamatan Untuk mengelakkan kerosakan pendengaran, jangan dengar bunyi yang berkelantangan tinggi untuk tempoh masa yang panjang.Penggunaan penyesuai kuasa, pengecas, atau bateri yang tidak diluluskan atau tidak serasi mungkin merosakkan peranti anda, memendekkan jangka hayatnya, atau mengakibatkan kebakaran, letupan, atau kemalangan lain.Suhu operasi yang sesuai adalah antara 0C hingga 35C. Suhu penyimpanan yang sesuai adalah antara 20C hingga +45C.Pengeluar perentak jantung mengesyorkan jarak minimum sebanyak 15 cm dikekalkan di antara peranti dan perentak jantung untuk mengelakkan kemungkinan gangguan dengan perentak jantung. Jika anda menggunakan perentak jantung, pegang peranti pada bahagian yang bertentangan dengan perentak jantung dan jangan bawa peranti di poket depan anda.Jauhkan peranti dan bateri dari kepanasan terlampau dan pancaran terus matahari. Jangan letakkannya pada permukaan atau dalam peranti panas, seperti ketuhar gelombang mikro, alat pemanas, atau radiator.Patuhi undang-undang dan peraturan tempatan semasa menggunakan peranti. Untuk mengurangkan risiko kemalangan, jangan gunakan peranti wayarles anda semasa memandu.Semasa dalam pesawat atau sebelum menaiki pesawat, hanya gunakan peranti anda mengikut arahan yang diberikan. Penggunaan peranti wayarles dalam pesawat mungkin mengganggu rangkaian wayarles, membahayakan operasi pesawat, atau melanggar undang-undang.Untuk mengelakkan kerosakan litar dalaman peranti atau pengecas, jangan gunakan peranti di tempat yang berdebu, lembap atau kotor, atau berhampiran medan magnet.Apabila mengecas peranti, pastikan penyesuai kuasa dipalam masuk ke soket yang berhampiran dengan peranti dan adalah mudah diambil.Cabut palam pengecas dari salur keluar elektrik dan peranti semasa tidak digunakan.Jangan gunakan, simpan, atau hantar peranti ke tempat bahan mudah bakar atau letupan disimpan (dalam stesen minyak, depot minyak, loji kimia dll). Penggunaan peranti anda di tempat-tempat ini menambah risiko berlakunya letupan atau kebakaran.Jauhkan bateri daripada api, dan jangan membuka pemasangan, mengubah suai, membuang atau menekannya. Jangan masukkan objek asing ke dalamnya, merendamkannya di dalam air atau cecair lain, atau mendedahkannya kepada daya luar atau tekanan, kerana ini boleh menyebabkan bateri bocor, menjadi terlalu panas, terbakar ataupun meletup.Buang peranti, bateri, dan aksesori ini dengan mengikut peraturan tempatan. Alat-alat tersebut tidak sepatutnya dibuang seperti sampah rumah tangga biasa. Penggunaan bateri yang tidak betul boleh menyebabkan berlakunya kebakaran, letupan, atau kemalangan yang lain.Peranti ini mengandungi bateri terbina dalam. Jangan cuba menggantikan bateri sendiri. Jika tidak, peranti mungkin tidak berjalan dengan normal atau bateri mungkin dirosakkan. Untuk keselamatan diri anda dan untuk memastikan bahawa peranti anda berjalan dengan normal, anda amat disyorkan untuk menghubungi pusat servis yang dibenarkan Huawei untuk membuat gantian.Maklumat pelupusan dan kitar semulaSimbol pada produk, bateri, risalah atau pembungkusan bermakna produk dan bateri perlu dibawa ke pusat pengumpulan sisa berasingan yang ditetapkan oleh pihak berkuasa tempatan pada akhir jangka hayat. Ini akan memastikan sisa EEE dikitar semula dan dirawat dengan cara yang memelihara bahan-bahan berharga dan melindungi kesihatan manusia serta alam sekitar.Untuk maklumat lanjut, sila hubungi pihak berkuasa tempatan anda, peruncit, atau perkhidmatan pelupusan sisa isi rumah atau layari laman web https://consumer.huawei.com/en/.Pengurangan bahan berbahayaPeranti ini dan aksesori elektriknya mematuhi peraturan tempatan yang berkenaan dengan penggunaan terhad bahan berbahaya yang tertentu dalam peranti elektrik dan elektronik, seperti Sekatan Arahan Bahan Berbahaya (RoHS) dan Arahan Bateri (jika bateri disertakan).Maklumat Pendedahan RFPeranti ini mematuhi standard kebangsaan dan antarabangsa yang berkenaan untuk pendedahan kepada gelombang radio."SAR" yang bermaksud "Kadar Penyerapan Khusus", adalah ukuran kadar yang mengukur pendedahan pengguna kepada gelombang radio daripada peralatan radio yang berkenaan.Pastikan peranti anda berada jauh daripada badan anda untuk mematuhi keperluan jarak.Pertubuhan Kesihatan Sedunia telah menyatakan bahawa pendedahan boleh dikurangkan dengan mengehadkan penggunaan anda atau hanya dengan menggunakan kit bebas tangan.Pastikan aksesori peranti seperti bekas peranti dan pemegang peranti tidak mempunyai komponen logam.Nilai SAR tertinggi yang dilaporkan: SAR badan: 0.50 W/kg, had 2.0 W/kg terhadap 10 g, pada jarak 0.50 cm.Pematuhan perundangan EUHuawei Device Co., Ltd. dengan ini mengisytiharkan bahawa peranti DBY-W09 ini mematuhi Arahan Peralatan Radio 2014/53/EU (RED).Untuk butiran lanjut, sila rujuk Pengisytiharan Keakuran EU di https://consumer.huawei.com/certification.Notis PerundanganTanda Dagangan dan KebenaranPerkataan dan logo Bluetooth ialah tanda dagangan berdaftar yang dimiliki oleh Bluetooth SIG, Inc. dan apa-apa penggunaan tanda tersebut oleh Huawei Technologies Co., Ltd. adalah di bawah lesen. Huawei Device Co., Ltd. ialah ahli gabungan Huawei Technologies Co., Ltd.Wi-Fi, logo Wi-Fi CERTIFIED, dan logo Wi-Fi merupakan tanda dagangan Wi-Fi Alliance.Hak cipta Huawei 2021. Hak cipta terpelihara.SEMUA GAMBAR DAN ILUSTRASI DALAM PANDUAN INI, TERMASUK TETAPI TIDAK TERHAD KEPADA WARNA, SAIZ, DAN KANDUNGAN PAPARAN PERANTI, ADALAH UNTUK RUJUKAN ANDA SAHAJA. PERANTI SEBENAR MUNGKIN BERBEZA. TIADA APA-APA DALAM PANDUAN INI MEMBENTUK MANA-MANA JENIS JAMINAN, NYATA ATAU TERSIRAT.Dasar PrivasiUntuk lebih memahami mengenai cara kami melindungi maklumat peribadi anda, sila layari dasar privasi di https://consumer.huawei.com/privacy-policy.
-
Ting Vit Tm hiu thit b ca bnTrc khi s dng thit b, hy t lm quen vi cc thao tc c bn. bt ngun thit b, hy nhn v gi nt ngun cho ti khi mn hnh bt ln. tt ngun thit b, nhn v gi nt ngun, sau chm vo . khi ng li thit b, nhn v gi nt ngun, sau chm vo .Nt m lngNt ngunCng USB Type-C/Gic cm tai ngheKhe cm thBt uNn cn thn trnh lm try xc thit b hoc t lm mnh b thng khi s dng ghim y khay th.Sau khi s dng xong ghim y khay th, bn nn ct gi ti ni xa tm tay tr em, trnh tr b thng hoc nut phi.Lm theo hng dn trong cc hnh sau thit lp thit b ca bn. Vui lng s dng ghim y khay th i km.Hy m bo rng th c chnh chnh xc v khay th cn bng khi bn lp n vo thit b. tm hiu thm thng tinNu gp bt k s c no khi s dng thit b, bn c th nhn c tr gip t cc ngun sau:Truy cp https://consumer.huawei.com/en xem thng tin thit b, cu hi thng gp v thng tin khc.Truy cp https://consumer.huawei.com/en/support xem thng tin lin h cp nht nht cho quc gia hoc khu vc ca bn.n Ci t v nhp cc t kha sau vo tm kim xem thng tin tng ng. V d: Hp l, Thng tin an ton, Logo chng nhn.Thng tin An tonVui lng c ton b cc thng tin an ton mt cch cn thn trc khi s dng thit b, m bo an ton v vn hnh chnh xc, v hc cch x l thit b ng cch.Vn hnh v an ton trnh tn hi n thnh gic, khng nghe my mc m lng cao trong thi gian di.S dng cc ph kin cha c chp thun hoc khng tng thch nh b ngun, sc in, pin c th lm hng thit b, lm gim tui th, gy chy n hoc cc nguy hi khc.Nhit vn hnh l tng l t 0C ti 35C. Nhit lu tr l tng l t 20C ti +45C.Cc nh sn xut my tr tim khuyn rng cn duy tr mt khong cch ti thiu l 15 cm gia thit b v my tr tim ngn chn s gy nhiu tim n i vi my tr tim. Nu ang s dng my tr tim, hy cm thit b pha i din my tr tim v khng thit b ti ngc ca bn.Gi thit b v pin trnh xa ngun nhit cao v nh nng trc tip. Khng t cc th trn hoc bn trong thit b sinh nhit nh: l vi sng, bp l hay l si.Tun th php lut v quy nh a phng trong khi s dng thit b ny. gim thiu nguy c tai nn, khng s dng thit b khng dy ca bn trong khi li xe.Khi bn ang ngi trn my bay hoc chun b ln my bay, ch s dng thit b theo cc ch dn cung cp. S dng cc thit b khng dy trn my bay c th gy nhiu mng khng dy, gy nguy him ti vic vn hnh ca my bay, hoc c th b coi l phm php. trnh h hng mch in bn trong thit b hoc b sc, khng s dng thit b ni nhiu bi, bn, m t, hoc gn t trng.Khi sc in, m bo b i ngun c cm vo in gn thit b, v c th d dng tip cn.Rt b sc ra khi cc cm in v khi khng s dng thit b.Khng s dng, lu tr hay vn chuyn thit b nhng ni d chy n (v d: trm xng, kho du, nh my ha cht). Dng thit b nhng mi trng nh vy s lm tng nguy c chy n. pin trnh xa ngun la v khng tho, sa, nm hoc vn pin. Khng gn ngoi vt vo pin, nhng pin vo nc hoc cht lng khc, hay dng lc hoc p lc bn ngoi ln pin bi v nh vy c th khin pin b r r, nng ln, bt la hoc thm ch l pht n.Khi khng dng, mun vt b thit b, pin, v cc ph kin, phi tun theo quy nh ca a phng. Nhng th ny khng c x l ging nh x l rc thi h gia nh. S dng pin khng ph hp c th dn n hin tng chy, n hoc cc mi nguy him khc.Thit b ny c pin gn sn. Khng c gng t thay pin. Nu khng, thit b c th khng hot ng ng hay c th lm hng pin. bo m an ton c nhn v bo m rng thit b hot ng ng, bn nn lin lc vi trung tm dch v c Huawei y quyn thay th.Thng tin v vic thi b v ti chBiu tng trn sn phm, pin, ti liu hoc bao b c ngha l nn mang sn phm v pin nn n cc im tp kt rc thi ring bit theo quy nh ca chnh quyn a phng sau khi ht tui th s dng. Nh vy s m bo rc thi EEE c ti ch v x l bo tn cc vt liu c gi tr v bo v sc khe con ngi v mi trng. bit thm thng tin, vui lng lin h vi cc c quan chc nng a phng, ca hng bn l hoc dch v x l rc thi sinh hot hoc truy cp trang web https://consumer.huawei.com/en/.Gim cht nguy hiThit b ny v cc ph kin in ca thit b u tun th cc iu lut hin hnh ti a phng quy nh vic hn ch s dng mt s cht nguy him nht nh trong cc thit b in v in t, chng hn nh Ch th v hn ch cc cht nguy him (RoHS) v Ch th v c quy (khi c c quy).Thng tin Tip xc RFThit b ny tun th cc quy nh hin hnh quc gia v quc t i vi mc tip xc vi sng radio."SAR" l t vit tt ca "T l hp th bc x ring", mt s o v t l hp th ca ngi dng i vi sng radio t thit b radio lin quan. thit b cch xa c th bn p ng yu cu khong cch.T chc Y t Th gii nu r rng mc tip xc ny c th gim c bng cch hn ch s dng hoc dng b cng c rnh tay.m bo ph kin thit b, chng hn nh p bo v thit b v bao da thit b khng c lm t thnh phn kim loi.Gi tr SAR theo bo co: SAR ton thn: 0,50 W/kg, gii hn 2,0 W/kg trn 10 g, khong cch 0,50 cm.Ph hp vi quy nh ca Lin minh Chu uQua y, Huawei Device Co., Ltd. tuyn b rng thit b DBY-W09 ny tun th Ch th v thit b v tuyn 2014/53/EU (RED). bit thm chi tit, vui lng tham kho Tuyn b tun th ti Lin minh Chu u https://consumer.huawei.com/certification.Thng Bo Php LThng hiu v S cp phpNhn t v biu trng Bluetooth l nhng thng hiu ng k thuc s hu ca Bluetooth SIG, Inc. v bt c vic s dng nhn t v biu trng ny ca Huawei Technologies Co., Ltd. u c cp php. Huawei Device Co., Ltd. l mt cng ty con ca Huawei Technologies Co., Ltd.Wi-Fi, logo CHNG NHN Wi-Fi v logo Wi-Fi l thng hiu ca Lin minh Wi-Fi.Bn quyn Huawei 2021. Bo lu mi quyn.TT C HNH NH V MINH HA TRONG HNG DN NY, BAO GM NHNG KHNG GII HN MU SC, KCH THC V NI DUNG HIN TH CA THIT B, U CH NHM MC CH THAM KHO. THIT B THC T C TH THAY I. TRONG HNG DN NY KHNG C BT C NI DUNG NO CU THNH VIC BO HNH DI MI HNH THC NO, D R RNG HAY NG .Chnh sch Quyn ring t hiu hn v cch thc chng ti bo v thng tin c nhn ca bn, vui lng xem chnh sch quyn ring t ti https://consumer.huawei.com/privacy-policy.
-
Tm hiu thit b ca bn
-
Trc khi s dng thit b, hy t lm quen vi cc thao tc c bn.
-
bt ngun thit b, hy nhn v gi nt ngun cho ti khi mn hnh bt ln. tt ngun thit b, nhn v gi nt ngun, sau chm vo . khi ng li thit b, nhn v gi nt ngun, sau chm vo .
-
Nt m lngNt ngunCng USB Type-C/Gic cm tai ngheKhe cm th
-
Bt u
-
Nn cn thn trnh lm try xc thit b hoc t lm mnh b thng khi s dng ghim y khay th.Sau khi s dng xong ghim y khay th, bn nn ct gi ti ni xa tm tay tr em, trnh tr b thng hoc nut phi.
-
Lm theo hng dn trong cc hnh sau thit lp thit b ca bn. Vui lng s dng ghim y khay th i km.Hy m bo rng th c chnh chnh xc v khay th cn bng khi bn lp n vo thit b.
-
-
tm hiu thm thng tin
-
Nu gp bt k s c no khi s dng thit b, bn c th nhn c tr gip t cc ngun sau:
-
Truy cp https://consumer.huawei.com/en xem thng tin thit b, cu hi thng gp v thng tin khc.Truy cp https://consumer.huawei.com/en/support xem thng tin lin h cp nht nht cho quc gia hoc khu vc ca bn.n Ci t v nhp cc t kha sau vo tm kim xem thng tin tng ng. V d: Hp l, Thng tin an ton, Logo chng nhn.
-
Thng tin An ton
-
Vui lng c ton b cc thng tin an ton mt cch cn thn trc khi s dng thit b, m bo an ton v vn hnh chnh xc, v hc cch x l thit b ng cch.
-
Vn hnh v an ton
-
Thng tin v vic thi b v ti ch
-
Gim cht nguy hi
-
Thng tin Tip xc RF
-
Thit b ny tun th cc quy nh hin hnh quc gia v quc t i vi mc tip xc vi sng radio."SAR" l t vit tt ca "T l hp th bc x ring", mt s o v t l hp th ca ngi dng i vi sng radio t thit b radio lin quan. thit b cch xa c th bn p ng yu cu khong cch.T chc Y t Th gii nu r rng mc tip xc ny c th gim c bng cch hn ch s dng hoc dng b cng c rnh tay.m bo ph kin thit b, chng hn nh p bo v thit b v bao da thit b khng c lm t thnh phn kim loi.Gi tr SAR theo bo co: SAR ton thn: 0,50 W/kg, gii hn 2,0 W/kg trn 10 g, khong cch 0,50 cm.
-
Ph hp vi quy nh ca Lin minh Chu u
-
Qua y, Huawei Device Co., Ltd. tuyn b rng thit b DBY-W09 ny tun th Ch th v thit b v tuyn 2014/53/EU (RED). bit thm chi tit, vui lng tham kho Tuyn b tun th ti Lin minh Chu u https://consumer.huawei.com/certification.
-
Thng Bo Php L
-
/ / / / USB Type-C/ : https://consumer.huawei.com/en https://consumer.huawei.com/en/support " " 0 C 35 C 20 C +45 C 15 ( ) Huawei EEE https://consumer.huawei.com/en/ (RoHS) ()"SAR" "Specific Absorption Rate" SAR : SAR : 0.50 W/kg 2.0 W/kg 10 0.50 .(DBY-W09) (SAR) (Specific Absorption Rate-SAR) 0.500 W/kg () .Huawei Device Co., Ltd. DBY-W09 2014/53/EU (RED) https://consumer.huawei.com/certification Bluetooth Bluetooth SIG, Inc. Huawei Technologies Co., Ltd. Huawei Device Co., Ltd. Huawei Technologies Co., Ltd.Wi-Fi Wi-Fi CERTIFIED Wi-Fi Wi-Fi Alliance Huawei 2021 https://consumer.huawei.com/privacy-policy
-
-
-
-
-
-
-
-
-
-
"SAR" "Specific Absorption Rate" SAR : SAR : 0.50 W/kg 2.0 W/kg 10 0.50 .
-
(DBY-W09) (SAR) (Specific Absorption Rate-SAR) 0.500 W/kg () .
-
-
Huawei Device Co., Ltd. DBY-W09 2014/53/EU (RED) https://consumer.huawei.com/certification
-
-
USB Type-C / https://consumer.huawei.com/en https://consumer.huawei.com/en/support 0C 35C 20C +45C 15 (EEE) https://consumer.huawei.com/en/ (RoHS) (SAR) SAR SAR 0.50 10 SAR 2.0 0.50 DBY-W09 (2014/53/EU) https://consumer.huawei.com/certification Bluetooth Bluetooth SIG, Inc. Wi-FiWi-Fi CERTIFIED Wi-Fi Wi-Fi 2021 https://consumer.huawei.com/privacy-policy
-
USB Type-C () / - https://consumer.huawei.com/mm https://consumer.huawei.com/mm/support 0C 35C 20C +45C 15 ( ) Huawei EEE https://consumer.huawei.com/en/ (RoHS) ( ) RF "SAR" " " World Health Organization SAR - SAR- 0.50 W/kg 0.50 10 2.0 W/kgEU Huawei Device Co., Ltd. DBY-W09 2014/53/EU (RED) https://consumer.huawei.com/certification EU Bluetooth Bluetooth SIG, Inc. Huawei Technologies Co., Ltd. Huawei Device Co., Ltd. Huawei Technologies Co., Ltd. Wi-FiWi-Fi Wi-Fi CERTIFIED Wi-Fi Wi-Fi Alliance Huawei 2021 https://consumer.huawei.com/privacy-policy
-
-
-
-
-
-
-
-
-
RF
-
"SAR" " " World Health Organization SAR - SAR- 0.50 W/kg 0.50 10 2.0 W/kg
-
EU
-
Huawei Device Co., Ltd. DBY-W09 2014/53/EU (RED) https://consumer.huawei.com/certification EU
-