Huawei Mate 20 Quick Start Guide
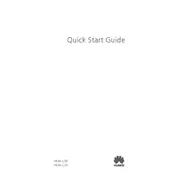
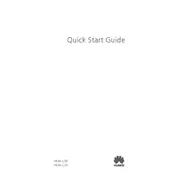
To take a screenshot on your Huawei Mate 20, press and hold the Power button and the Volume Down button simultaneously until you see the screen flash. The screenshot will be saved in the Gallery under the Screenshots album.
To extend the battery life, reduce screen brightness, enable battery saver mode, disable background apps, and turn off connectivity features like Bluetooth and Wi-Fi when not in use. Also, keep your device's software updated for the latest battery optimization features.
Overheating can occur due to extensive use or running heavy apps. Close unused apps, lower screen brightness, and avoid using the phone while charging. If the issue persists, restart the device or perform a factory reset as a last resort.
To update software, go to Settings > System > Software Update > Check for updates. If an update is available, follow the on-screen instructions to download and install it. Ensure your device is connected to Wi-Fi and has sufficient battery life.
Free up space by deleting unused apps, clearing app caches, transferring photos and videos to cloud storage, and removing duplicate files. You can also use the built-in Phone Manager app to optimize storage.
If your device won't turn on, try charging it for at least 15 minutes, then press and hold the Power button. If it still doesn't turn on, perform a hard reset by pressing and holding the Power and Volume Up buttons simultaneously. If the problem persists, contact Huawei support.
To reset to factory settings, go to Settings > System > Reset > Factory data reset. Confirm your selection and the device will erase all data, so ensure you back up important information beforehand.
Improve camera performance by cleaning the lens, updating the camera app, using professional mode for manual settings, and enabling AI features for scene detection. Regularly clear cache and data of the camera app for optimal performance.
To enable split-screen mode, open an app, then swipe up from the bottom and hold to access recent apps. Tap the split-screen icon next to the app you want to use, then select another app from the recent apps list to use in split-screen mode.
If the fingerprint sensor is not working, ensure the sensor is clean and dry. Re-register your fingerprints in Settings > Security & privacy > Fingerprint ID. If problems continue, restart the device or perform a software update.