Dell Precision R5400 Rack Installation Guide
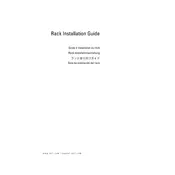
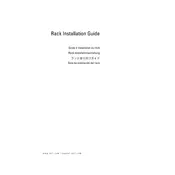
To install additional RAM, first power down the workstation and unplug all cables. Open the side panel by loosening the screws at the back. Locate the RAM slots on the motherboard and insert the new RAM modules, ensuring they are securely seated. Replace the side panel, reconnect the cables, and power on the workstation to check if the new RAM is recognized.
If your workstation does not boot, ensure that all power cables are properly connected. Check for any beep codes or LED indicators, which can help diagnose hardware issues. Try reseating the RAM and checking for any loose connections. If the issue persists, consider resetting the CMOS or consulting the Dell support website for further troubleshooting steps.
To update the BIOS, visit the Dell support website and download the latest BIOS update for the Precision R5400. Follow the instructions provided in the download package, which typically involves running the update executable and following the on-screen prompts. Ensure that the workstation is connected to a reliable power source during the update to prevent any interruptions.
To clean the inside of the workstation, power it down and unplug all cables. Open the side panel and use compressed air to blow out dust from the components, paying special attention to the fans and heat sinks. Avoid using a vacuum cleaner, as it can generate static electricity. Ensure all components are dust-free before closing the panel.
Yes, you can replace the hard drive with an SSD for improved performance. Power down the workstation and remove the side panel. Locate the hard drive bay, remove the existing hard drive, and install the SSD using the same connectors. Reattach the side panel, reconnect the cables, and install the operating system on the new SSD.
To configure RAID, enter the BIOS setup during boot by pressing the designated key (usually F2 or Delete). Navigate to the RAID configuration settings and select the type of RAID you wish to implement. Follow the on-screen instructions to add drives to the RAID array. Save the configuration and exit the BIOS. Ensure you have a backup of all important data before configuring RAID.
Common causes of overheating include dust buildup, inadequate ventilation, and malfunctioning fans. To prevent overheating, regularly clean the interior of the workstation, ensure it is placed in a well-ventilated area, and check that all fans are operational. Consider adding additional cooling solutions if necessary.
To upgrade the graphics card, power down the workstation and open the side panel. Locate the existing graphics card and remove it by unscrewing it from the case and disconnecting the power and data cables. Insert the new graphics card into the appropriate PCIe slot, secure it with screws, and reconnect the necessary cables. Close the side panel and power on the workstation to install drivers for the new card.
Loud noises can be caused by failing fans or a misaligned component. Open the workstation and inspect the fans for any obstructions or signs of wear. Tighten any loose screws and ensure all components are securely fastened. If the noise persists, consider replacing the faulty fan or component.
To perform a system restore, access the recovery options by restarting the workstation and pressing F8 during boot to enter Advanced Boot Options. Select 'Repair Your Computer' and follow the prompts to choose 'System Restore'. Select a restore point and follow the on-screen instructions to complete the process. Ensure you back up important data before proceeding.