Dell Precision 7920 Rack A6000 Installation Guide
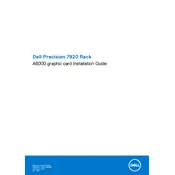
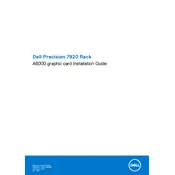
To install additional RAM, power off the workstation and disconnect all cables. Slide out the workstation from the rack, open the chassis cover, locate the memory slots, and insert the RAM modules into the empty slots. Ensure they are seated properly and close the chassis cover before reconnecting the cables.
First, check if the power cable is securely connected. Ensure that the power outlet is functional. If the issue persists, try a different power cable or outlet. If none of these steps work, consider resetting the power supply unit or contacting Dell support for further assistance.
Download the latest BIOS update from the Dell Support website. Run the executable file and follow the on-screen instructions to update the BIOS. Ensure the workstation is connected to a reliable power source throughout the update process to avoid interruptions.
Regularly clean the air vents and fans to prevent dust build-up, ensure proper airflow, and avoid overheating. Keep the system updated with the latest drivers and firmware, and periodically check for hardware wear and tear.
Verify that the network cable is properly connected and that the network settings are correctly configured. Run the built-in network troubleshooter in the operating system, and update the network adapter drivers if necessary.
Ensure the workstation is in a well-ventilated area and that the air vents are not blocked. Clean the fans and vents to remove any dust accumulation. Consider using a cooling stand or adjusting the fan settings in the BIOS to improve airflow.
During the boot process, access the RAID configuration utility by pressing the specified key (usually Ctrl+R). Configure the desired RAID level by selecting the drives and creating a new RAID virtual disk. Follow the on-screen instructions to complete the setup.
To reset the BIOS password, power off the workstation and unplug it from the power source. Locate the password reset jumper on the motherboard, move it to the reset position, and power on the system. Follow any additional on-screen instructions if needed.
Check for any recent hardware or software changes that might have caused the issue. Update all drivers and perform a system scan for malware. If the problem persists, consider running a memory test or contacting Dell support for further diagnostics.
Upgrade hardware components such as RAM or storage drives, keep the system free of unnecessary software, and ensure regular updates of all drivers and firmware. Additionally, optimize system settings for performance in the operating system.